Veel Minecraft-liefhebbers worden geconfronteerd met het feit dat ze niet ten volle kunnen genieten van de gameplay. Het spel hangt een oneindig aantal keren, de graphics worden niet perfect weergegeven. Tegelijkertijd moeten we niet vergeten dat Minecraft geen erg "zwaargewicht" spel is en zelfs geschikt is voor niet de modernste computers. Hoe kan ik vertragingen erin oplossen en de grafische kenmerken verbeteren?
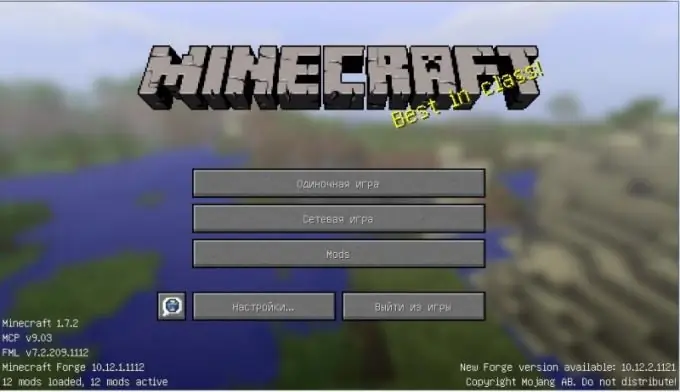
Het is nodig
- - Java-instellingen
- - Game Booster-programma
- - OptiFine-modus
instructies:
Stap 1
Als je bovengenoemde problemen met fps ervaart (framesnelheid per seconde - het is in veel gevallen "schuldig" aan het bevriezen van je favoriete spel), let dan eerst op de Java-instellingen. Vaak hebben zelfs de eigenaren van zeer krachtige computers, met de onjuiste werking van dit softwareplatform, te maken met talloze vertragingen in Minecraft. Soms is de vangst dat de stuurprogramma's niet overeenkomen met de bitness van uw Windows. Klik met de rechtermuisknop op "Deze computer", selecteer het tabblad "Eigenschappen" en kijk of uw systeem 32- of 64-bits is. Verwijder de stuurprogramma's die niet overeenkomen met deze indicator en installeer de stuurprogramma's die hiervoor geschikt zijn.
Stap 2
Als blijkt dat het probleem totaal anders is: de software is geschikt voor de bitness van Windows, en fps in Minecraft is nog verre van de norm, controleer dan of er voldoende RAM is toegewezen voor Java. Ga als volgt naar het bedieningspaneel van dit softwareproduct. Wanneer je XP hebt - via de C-schijf of Explorer, en in Windows 7 - via het configuratiescherm (via het startmenu van de computer). Open het Java-configuratiescherm, daarin - het tabblad met dezelfde naam en klik daar op Bekijken. Er zou maar één regel in het venster moeten staan dat verschijnt. Als er meer dan één zijn, verwijder dan Java en installeer een modernere versie.
Stap 3
Ga nu opnieuw op dezelfde manier naar het configuratiescherm van het bovengenoemde softwareplatform en voer in een lege regel met Runtime-parameters de vereiste parameters van het RAM in. Ze zijn afhankelijk van de totale hoeveelheid RAM op de computer. Als het bijvoorbeeld 4 GB is, geeft u de volgende waarden op: -Xms1024M -Xmx3072M. Het eerste cijfer komt overeen met de minimale hoeveelheid "RAM" en het tweede - met het maximum dat voor het spel is toegewezen. De bovenstaande waarden zijn echter handig als u 64-bits Windows hebt. Als er slechts 32 bits zijn, specificeert u -Xmx niet meer dan 1 gigabyte (bijvoorbeeld 972M).
Stap 4
Klik na alle bovenstaande wijzigingen op OK en vervolgens op Toepassen. Daarna zou Minecraft veel sneller en zonder vertragingen voor u moeten werken. Als er echter niets verandert in dit opzicht, probeer dan een speciaal programma te installeren - Game Booster. Het defragmenteert gamebestanden en -mappen, schakelt onnodige applicaties uit en ruimt RAM op, maakt voorheen ongebruikte volumes vrij en verhoogt daardoor de fps. Bovendien zoekt en update het automatisch de stuurprogramma's die nodig zijn voor de snelste werking van spelprogramma's.
Stap 5
Profiteer van de speciale OptiFine-mod om uw spelprestaties aanzienlijk te verbeteren. Installeer het op een manier die geschikt is voor zijn versie (bijvoorbeeld voor 1.6.2_C4 en hoger, upload de inhoud van het archief met de bovengenoemde plug-in naar de mods van je Minecraft Forge). Pas de afstand van het tekenen van de afbeelding, het niveau van anti-aliasing van de verlichting, methoden voor het laden van chunks en een aantal andere grafische parameters in het gamemenu aan. Als je nu de gameplay ingaat, heb je het zonder de gehate vertragingen.






