Zelfs met moderne camera's is het soms mogelijk om portretten met rode ogen te krijgen. Gelukkig kan dit defect eenvoudig worden verholpen met een grafische editor.
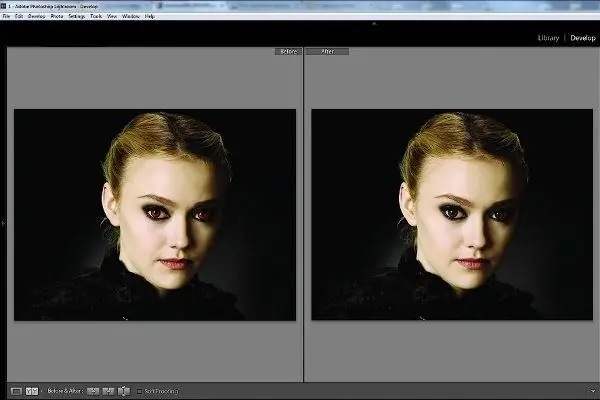
Het is nodig
Adobe Photoshop-programma
instructies:
Stap 1
Start Adobe Photoshop. Open het hoofdmenu en selecteer de regel Bestand en klik vervolgens op Openen. U kunt deze bewerking ook uitvoeren met de sneltoets Ctrl + O. Zoek in het dialoogvenster dat wordt geopend het vereiste grafische bestand en klik op de knop Openen.
Stap 2
Selecteer de schaal van de afbeelding in de viewer. U kunt de foto ook vergroten door de Zoom Tool in de werkbalk te activeren. Beweeg de cursor over het gebied van de foto dat u wilt corrigeren. Klik met de rechtermuisknop en teken, terwijl je de muisknop ingedrukt houdt, een kader rond een van de rode pupillen.
Stap 3
Gebruik het gereedschap Rode ogen. Klik op de werkbalk met de linkermuisknop op de plek boven de tweede groep elementen en houd de knop ingedrukt totdat een menu verschijnt. Selecteer Rode-ogen-tool.
Stap 4
Pas de parameters van het gereedschap Rode ogen aan. Vul de velden Pupilgrootte en Darker Amount in. De waarde van de pupilgrootte wordt bepaald door de verhouding tussen de pupilgrootte en de grootte van het gehele gecorrigeerde gebied. De parameter Darker Amount bepaalt de verzadiging van de zwarte kleur in de gemaakte afbeelding.
Stap 5
Om het rode-ogeneffect te verwijderen, verplaatst u de cursor naar het midden van de pupil en klikt u met de linkermuisknop nadat u het gereedschap Rode ogen hebt geselecteerd. Evalueer het resultaat. Als het niet bij u past, annuleert u de actie door op de toetsencombinatie Ctrl + Z te drukken. Corrigeer de instelling van het gereedschap Rode ogen en herhaal de handeling.
Stap 6
Deze procedure moet worden herhaald om de rode gloed van de tweede pupil te verwijderen. Als de foto een groep mensen toont, zul je met elk rood oog apart moeten werken.
Stap 7
Sla de bewerkte afbeelding op. Selecteer in het menu Bestand de regel Opslaan voor web en apparaten. Geef in het dialoogvenster dat wordt geopend de indeling van de opgeslagen afbeelding op. U kunt ook de compressiesnelheid selecteren, de map opslaan en de naam van het grafische bestand invoeren. Klik op de knop Opslaan.






