In tegenstelling tot digitale foto's, die jarenlang op harde schijven van computers kunnen worden opgeslagen, verslijten oude filmfoto's onverbiddelijk en verouderen ze. Daarom is het zo belangrijk om een foto, die mogelijk het erfstuk van uw familie kan zijn, te kunnen restaureren. Herstellen is niet zo'n moeilijk proces als je Adobe Photoshop gebruikt.
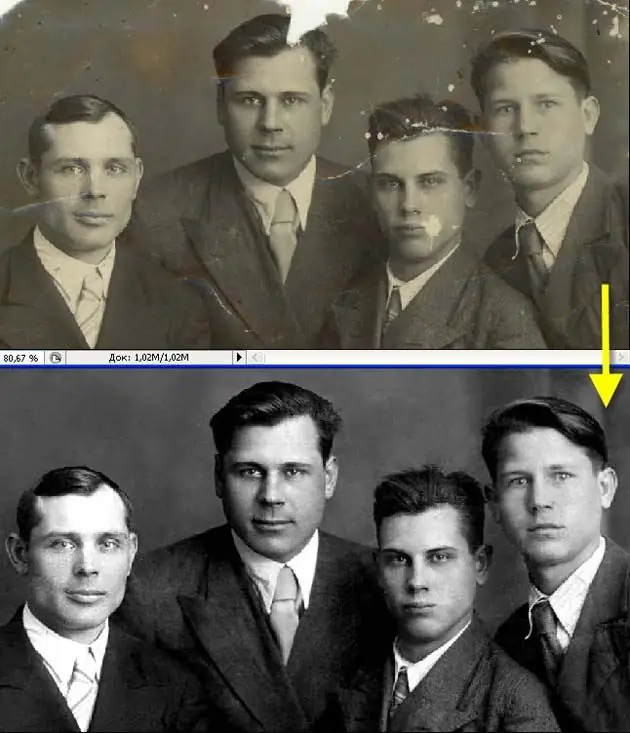
instructies:
Stap 1
Open de foto in Photoshop en dupliceer de hoofdlaag (Duplicate Layer). Maak de originele laag onzichtbaar om aan de kopie te werken. Voeg een nieuwe aanpassingslaag toe (Nieuwe aanpassingslaag> Niveaus) en stel vervolgens de niveauparameters in - zwart op 7 en wit op 243.
Stap 2
Nu met de Pipet-tool ingesteld op 5x5 pixels, klik op het gebied van de foto waarvan u de kleur wilt samplen en selecteer vervolgens een zachte borstel met nuldruk en een grootte van 21 pixels. Overschilder eventuele scheuren en gaten in de foto zorgvuldig met het gekozen kleurstaal.
Stap 3
Retoucheer in dit stadium de achtergrond zonder het beeld van de persoon te beïnvloeden. Voor de meest nauwkeurige retouchering zoomt u in op de foto en proeft u de kleur voor elke scheur afzonderlijk door met een pipet op het gebied van de foto dat zich het dichtst bij de scheur bevindt te klikken. Wanneer de scheuren zijn overschilderd, stelt u de Overvloeimodus van het penseel in om de overlay lichter te maken en de donkere vlekken van de achtergrond te verwerken, waardoor ze lichter worden.
Stap 4
Maak de laatste aanpassingen aan de achtergrond - verzacht de overgangen tussen de tonen door een nieuwe laag te maken en de achtergrondtinten erop glad te strijken met een grote ronde borstel (400-500 px). Stel de dekking van het penseel in op 50% en gebruik de pipet om de kleurstalen te selecteren zoals hierboven. Zodra de achtergrond is hersteld, zoomt u in op de foto en begint u aan het gezicht te werken.
Stap 5
Gebruik een penseel met 70% dekking en 25 pixels om het gezicht te retoucheren. Verf voorzichtig over scheuren, kleine onvolkomenheden en donkere vlekken. Werk je gezicht zachtjes en langzaam totdat je tevreden bent met het resultaat. Als de gelaatstrekken slecht bewaard zijn gebleven op de foto, kunt u een andere foto van dezelfde persoon in dezelfde hoek gebruiken, als u die heeft, en enkele gelaatstrekken van daaruit kopiëren en de overgangen gladstrijken door de helderheid aan te passen, contrast en verzadiging.
Stap 6
Voeg de aanpassingslaag samen met een kopie van de originele laag, dupliceer de resulterende laag en open het filtermenu. Selecteer het filter Textuur> Korrel en pas het toe op de laag. Wijzig de overvloeimodus zodat de foto wordt bedekt met een gelijkmatige fijne korrel, waardoor deze meer lijkt op die van de originele oude filmopnamen. De voltooide foto kan worden geconverteerd naar CMYK-modus en worden afgedrukt.






