Het komt vaak voor dat een film die van het netwerk is gedownload of een homevideo die met een amateurcamera is gemaakt, niet van goede kwaliteit is. Dit wordt vaak veroorzaakt door slechte opnameomstandigheden, een verkeerde witbalans die is ingesteld tijdens het fotograferen, slechte verlichting, een te goedkope camera en vele andere factoren. Als je video te donker, korrelig en vol ruis is, kun je proberen de kwaliteit in Adobe Premiere te verbeteren.
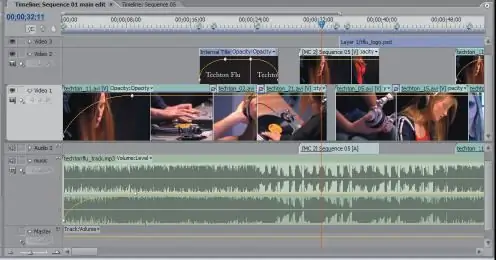
instructies:
Stap 1
Download en installeer de Neat Video-invoegtoepassing voor Adobe Premiere om de kwaliteit van uw video's te verbeteren.
Zoek het gereedschap Schaduwmarkering en pas het toe op je video om een te donkere afbeelding lichter te maken, schakel vervolgens de optie Automatisch bedrag uit en stel de gewenste waarden in bij Schaduwhoeveelheid en Overvloeien met de originele instellingen.
Stap 2
Pas de instellingen aan totdat u tevreden bent met de helderheid en het contrast van de afbeelding. Pas vervolgens de HueSatBright- of Color Balance-tool toe op de video. U zult merken dat de beeldkwaliteit al aanzienlijk is verbeterd - het beeld is lichter, helderder en rijker.
Stap 3
Nu is het tijd om videoruis te elimineren. Start de Neat Video-plug-in en selecteer de optie Ruis verminderen in de tools. Klik in het deelvenster Effectbediening op het rechthoekige pictogram en klik in de plug-in-instellingen op de knop Automatisch profiel.
Stap 4
Configureer de plug-in in de automatische modus zodat deze de ruis kan analyseren en kwalitatief kan elimineren. Wanneer de plug-in is geconfigureerd voor een specifiek videoframe, kijk dan naar het configuratiekwaliteitspercentage in de rechterbenedenhoek van het programma.
Stap 5
De waarde moet groter zijn dan 70%. Pas alle profielinstellingen toe en open de optie Ruisfilterinstelling. Selecteer de volgende secties: Clip-preset> Geavanceerd> Slechts de helft van zwakkere ruis verwijderen. Op deze manier blijven de fijne details van de video behouden wanneer de ruis wordt verwijderd.
Stap 6
Klik op Toepassen en pas vervolgens het S-Glow-effect toe om de afbeelding van de clip helderder te maken en de kwaliteit van de afbeelding te verbeteren.






