Een van de meest gebruikte formaten voor het opslaan van optische schijfbeeldgegevens is ISO. Net als andere schijfimages zijn ISO-bestanden niet ontworpen voor willekeurige wijziging. U kunt de ISO-image echter wijzigen door achtereenvolgens verschillende hulpprogramma's te gebruiken.
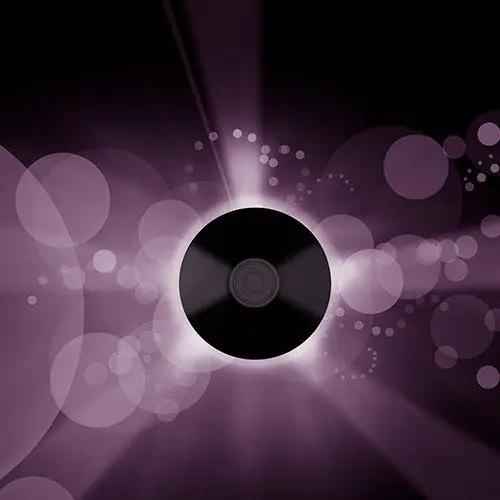
Het is nodig
- - bestandsbeheer;
- - WinRar-, WinImage- of optische drive-emulatieprogramma's;
- - Nero Burning Rom.
instructies:
Stap 1
Maak een tijdelijke map op uw harde schijf om de informatie op te slaan die is geëxtraheerd uit de ISO-image. Gebruik de bestandsbeheerder van uw voorkeur of de mogelijkheden van Windows Verkenner (om het te starten, klikt u op het item Uitvoeren in het menu Start, typt u verkenner in het tekstveld van het dialoogvenster dat verschijnt en klikt u op OK). Er moet voldoende ruimte zijn op de media waar de tijdelijke map wordt gemaakt om alle afbeeldingsgegevens te bevatten.
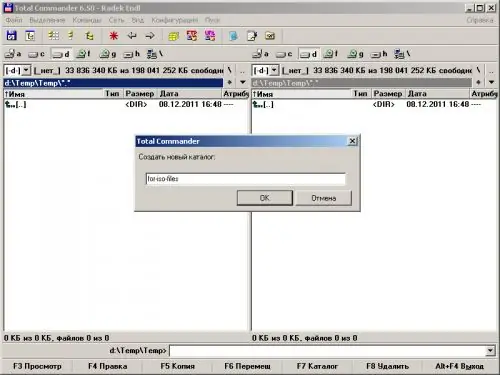
Stap 2
Extraheer alle gegevens van de ISO-image naar een tijdelijke map met behoud van de directorystructuur. Hiervoor kunt u verschillende softwaretools gebruiken.
Pak de bestanden uit de afbeelding met behulp van gespecialiseerde hulpprogramma's. Een van deze programma's is WinImage. Open de afbeelding in deze applicatie door op Ctrl + O te drukken. Selecteer de volledige inhoud van de afbeelding met de muis, of gebruik het dialoogvenster dat beschikbaar is door op de menu-items "Afbeelding" en "Selecteren …" te klikken. Druk op Ctrl + X of selecteer Afbeelding en extract in het menu. Geef in het dialoogvenster Uitpakken een tijdelijke map op als de locatie waar de bestanden worden geplaatst.
Gebruik de WinRar-archivering om een kopie van de afbeeldingsgegevens in een tijdelijke map te krijgen. Open het ISO-bestand met deze applicatie. Selecteer alle inhoud van de afbeelding in de lijst. Klik op de knop Uitpakken naar op de werkbalk. Geef de doelmap op en klik op OK. Wacht tot het einde van het proces van het maken van bestanden.
Bestanden van een ISO-image kunnen ook worden geëxtraheerd met behulp van een emulator voor optische schijfstations (bijvoorbeeld Alcohol 120% of Daemon Tools). Koppel het afbeeldingsbestand aan een virtuele schijf. Open de juiste schijf in bestandsbeheer. Kopieer alle inhoud ervan naar een tijdelijke map.
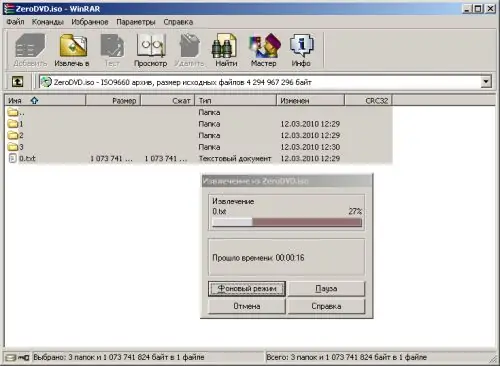
Stap 3
Wijzig de samenstelling van de gegevens die zijn verkregen uit de ISO-afbeelding naar wens. In een tijdelijke map op uw harde schijf kunt u bestanden verwijderen of toevoegen, de mappenstructuur wijzigen, bestanden bewerken.
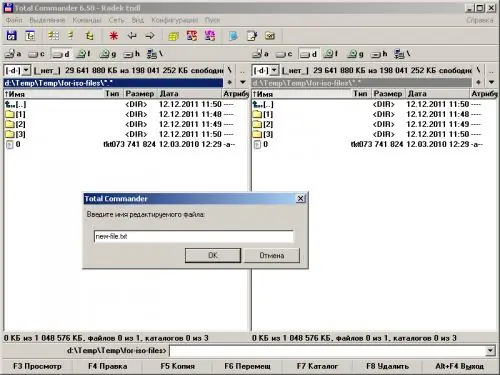
Stap 4
Bouw een nieuwe ISO-image met gewijzigde gegevens. Start het Nero Burning ROM-programma. Maak een nieuw project door op de toetsen Ctrl + N te drukken. Voeg alle bestanden uit de tijdelijke map toe aan het project. Selecteer de virtuele schijf van Image Recorder als het doelapparaat met behulp van de vervolgkeuzelijst in de werkbalk.
Klik in het menu op de items "Recorder" en "Project branden" of druk op Ctrl + B. Klik op Branden. Selecteer in het dialoogvenster Afbeeldingsbestand opslaan ISO-afbeeldingsbestanden (*.iso) in de vervolgkeuzelijst Bestandstype. Geef een bestandsnaam en doelmap op. Klik op "Opslaan". Wacht tot het einde van het proces van beeldvorming.






