De doelen die u nastreeft bij het werken met afbeeldingen in Photoshop kunnen verschillen: corrigeer de gebreken in het uiterlijk enigszins, maak een fotomontage, teken een mooie afbeelding … In ieder geval, zelfs de eenvoudigste, kunt u niet zonder het werken met lagen. Bij het bewerken moet u herhaaldelijk lagen verbergen of juist inschakelen.
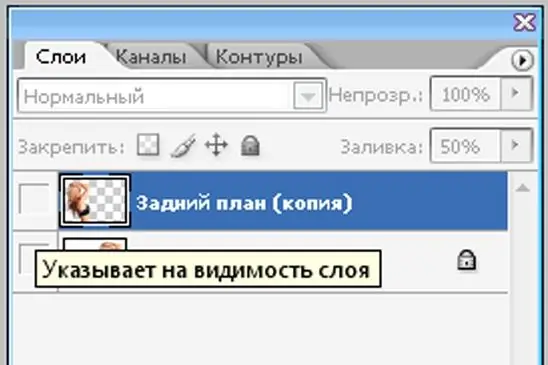
instructies:
Stap 1
Open de afbeelding die u wilt bewerken.
Zoek in het bovenste paneel "File-Editing-Image …" "Layer" (Layer). Alle functies voor het werken met lagen zijn hier.
U kunt ook zien wat er met de afbeeldingslagen gebeurt als u eerst de functie met dezelfde naam selecteert in de sectie Venster. Meestal wordt dit kleine venster echter standaard geopend. Of de afbeelding uit lagen bestaat en welke dat zijn, kunt u alleen in het venster "Laag" zien.
Er is ook een zogenaamde snelle overgang - dit is de Shift + Ctrl + N-toetscombinatie. Het wordt vaker gebruikt door zelfverzekerde gebruikers en professionals, wiens werk met het programma en dus met de lagen automatisch wordt gemaakt.
Stap 2
Als u een laag wilt verbergen, schakelt u de naam uit van de laag die u nodig heeft (of hun groep) - waar het oog wordt getekend. En de laag zal niet meer zichtbaar zijn.
Stap 3
U kunt een laag gedeeltelijk verbergen in Photoshop. Dan krijg je een heel interessant effect. De afbeelding waar je mee werkt bestaat bijvoorbeeld uit meerdere lagen (of je hebt het zo gemaakt - naar jouw smaak).
Selecteer een laag naar keuze en verminder geleidelijk de vulling (het percentage van de vulling, dat wil zeggen de zichtbaarheid van de laag, staat in het open venster "Lagen-Kanalen-Paden"). Het resultaat is dat het beeld transparanter wordt.






