Adobe Photoshop helpt u niet alleen fotografische afbeeldingen te bewerken door de helderheid en het contrast van uw afbeeldingen aan te passen, maar u kunt het ook gebruiken om fotocollages en composities te maken met behulp van een eigenschap van lagen als transparantie.
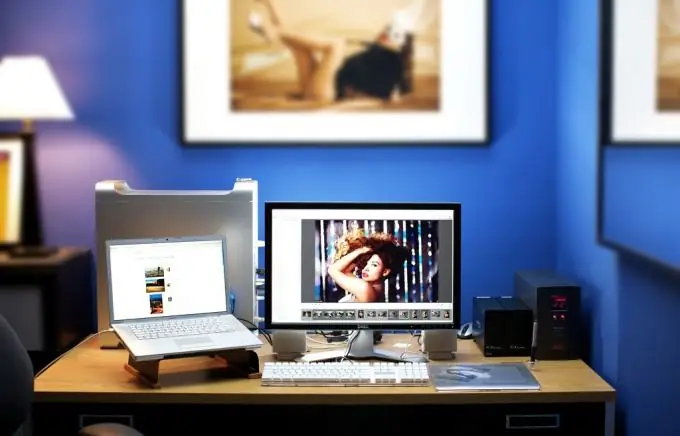
Het is nodig
Adobe Photoshop
instructies:
Stap 1
Open de foto waarmee je wilt werken in Photoshop of maak een nieuwe afbeelding.
Stap 2
Om de ene laag transparant te maken ten opzichte van de andere, plaatst u deze hoger in het deelvenster Lagen. Als u de achtergrond transparant wilt maken, dubbelklikt u om deze te ontgrendelen.
Stap 3
Om de laag transparant te maken, moet je in het deelvenster Lagen (Venster> Lagen / Venster> Lagen) het besturingselement Dekking vinden. Door de schuifregelaar naar links of rechts te verplaatsen, wordt de transparantie van de laag aangepast. De vulschuif hieronder heeft dezelfde functie.
Stap 4
Door transparantie te gebruiken ten opzichte van een andere laag, kunt u indrukwekkende fotografische afbeeldingen maken. Om dit te doen, wijzigt u de transparantie-instellingen van de laag van Normaal (links van de schuifregelaar Dekking in het deelvenster Lagen) in een van de onderstaande lijst. Het resultaat van het aanbrengen van transparantie op verschillende lagen is onvoorspelbaar, dus in dit geval is er ruimte voor experiment.
Stap 5
De transparantie van een laag kan ook de intensiteit aanpassen van de filterlagen die op de afbeelding worden toegepast. Met behulp van transparantie kunt u een "moire"- of waaseffect creëren - hiervoor moet u een nieuwe laag bovenop de hoofdlaag plaatsen, deze vullen met wit of zwart en de mate van transparantie aanpassen.
Stap 6
Om alleen met een pixelafbeelding te werken en de transparante laag niet te beïnvloeden, klikt u in het deelvenster Lagen op de knop Transparante pixels vergrendelen (het eerste pictogram in het deelvenster Vergrendelen).
Stap 7
Als u bepaalde gebieden transparant moet maken, en niet de hele laag als geheel, dan moet u eerst deze gebieden van de selectiegereedschappen selecteren en vervolgens op de Delete-knop drukken of het gebied bewerken met de Eraser (waarvan de mate van transparantie kan ook worden aangepast).






