Je kunt een wazige foto maken, zowel op een amateur- als op een professionelere camera - en in elke situatie zal een wazig frame de fotograaf van streek maken, vooral als er geen duplicaten van zo'n frame meer in de camera zijn. Haast je niet om van dergelijke frames af te komen - als de vervaging klein is, kun je ermee omgaan door een paar eenvoudige acties uit te voeren in Adobe Photoshop, zelfs beschikbaar voor beginners in fotoverwerking. Hoe een wazige foto te herstellen?
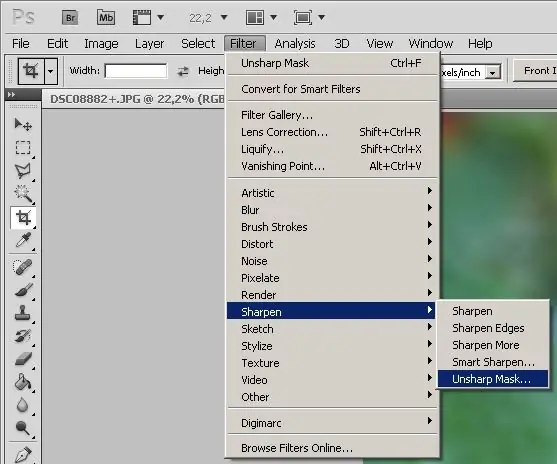
Het is nodig
Adobe Photoshop-programma
instructies:
Stap 1
Open eerst Photoshop en laad de foto die moet worden gecorrigeerd erin (Bestand> Openen …). U kunt een foto ook openen door het bestand met de muiscursor rechtstreeks naar het geopende Photoshop-venster te slepen.
Stap 2
Als de foto kleurcorrectie vereist, past u de niveaus aan (Afbeelding> Niveaus) en opent u vervolgens het menu Filter. Selecteer in dit menu het gedeelte Verscherpen en klik op Onscherp masker in de lijst die verschijnt. U kunt ook Smart Sharpen kiezen in plaats van Unsharp mask.
Stap 3
Het laatste filter zal de helderheid verbeteren en aanpassen. Na het selecteren van het filter opent het Smart verscherpen venster, waarin je de geüploade foto ziet en verschillende parameters die kunnen worden aangepast.
Stap 4
Verplaats de schuifregelaars op de balkjes Hoeveelheid en Straal en selecteer ook verschillende instellingen (Instellingen) totdat het resultaat van de helderheidsinstellingen bij u past. Selecteer Gaussiaans vervagen in het gedeelte Verwijderen. Nadat u de helderheid van de foto hebt aangepast, klikt u op OK.
Stap 5
De foto is veel scherper geworden dan hij was - nu kun je hem op je harde schijf opslaan met behulp van Bestand> Opslaan als …
Stap 6
Als het resultaat om de een of andere reden niet bij u past en u al op OK in het filter hebt geklikt, kunt u de wijzigingen ongedaan maken - in het venster Geschiedenis maakt u de laatste acties ongedaan, waaronder een filter dat u hebt geconfigureerd.
Stap 7
Nadat u het filter hebt geannuleerd en de foto heeft beïnvloed, kunt u Smart Sharpen opnieuw starten en de afbeelding in de foto opnieuw aanpassen.






