Een goede foto die op een zonnige dag is genomen, wordt vaak bedorven door een oververzadigde schaduw die op het gezicht van de persoon in het kader valt. Met behulp van de grafische editor Adobe Photoshop kan deze schaduw lichter worden gemaakt, waardoor het beeld van een persoon op een foto natuurlijker en lichter wordt. Er zijn verschillende manieren om overmatige schaduw van het gezicht van het onderwerp te verwijderen.
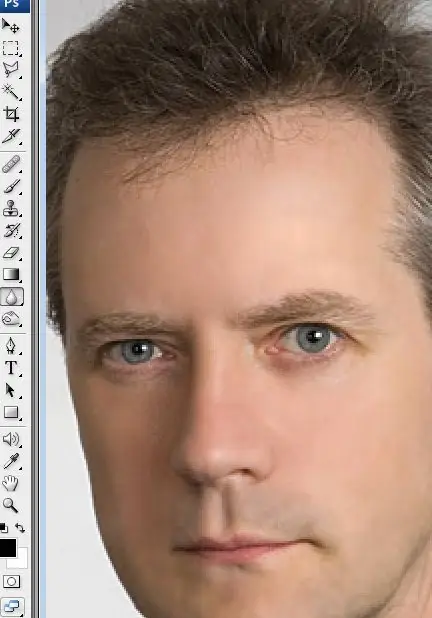
instructies:
Stap 1
Dupliceer de laag met de originele foto en werk aan de kopie. Open de sectie Afbeelding in het menu, selecteer de subsectie Aanpassing en selecteer de optie Schaduw / hooglichten in de vervolgkeuzelijst. U ziet een venster voor het corrigeren van hooglichten en schaduwen.
Stap 2
Verplaats de schuifregelaar terwijl u de veranderingen in de foto observeert totdat u tevreden bent met het resultaat in de vorm van lichtere en donkere gebieden. Als sommige elementen van de foto lichter of donkerder worden, hoewel je hier niet op doelde, neem dan een achtergrondwisser en wis onnodige gebieden.
Stap 3
Een andere manier om schaduw van het gezicht te verwijderen, is door het gereedschap Ontwijken in de werkbalk aan de linkerkant van het programma te gebruiken. Dupliceer, net als in het vorige voorbeeld, de laag en selecteer het gewenste gereedschap.
Stap 4
Pas de ontwijking aan - stel de belichting in op 25% en stel het bereik in op middentonen. Verplaats de muiscursor om de benodigde delen van het gezicht van het model lichter te maken.
Stap 5
U kunt een foto ook kwalitatief lichter maken met behulp van overvloeimodi voor lagen. Om dit te doen, hebt u twee identieke lagen nodig - met het origineel en het duplicaat van de afbeelding. Selecteer in het gedeelte Overvloeimodus de optie Scherm en u zult zien dat de foto merkbaar lichter is geworden.
Stap 6
Door de dekking van de laag aan te passen, kunt u de lichtheid iets verminderen. Gebruik een grote gum met zachte randen om alles behalve het gezicht te wissen - op deze manier behoudt de foto zijn oorspronkelijke tonen en wordt het gezicht merkbaar lichter.
Stap 7
U kunt de lichtbronnen corrigeren door de optie Render> Lichteffecten in het filtermenu te openen.
Voor fotocorrectie van de hoogste kwaliteit kunt u het beste alle beschreven methoden gebruiken en ze combineren bij retoucheren en fotoverwerking.






