Elke serieuze foto-editor heeft een histogramviewer, een hulpmiddel waarmee u de specifieke lichtkenmerken van een afbeelding kunt lokaliseren. Ook in professionele cameramodellen is het mogelijk om het op het scherm weer te geven, waardoor het mogelijk is om onmiddellijk de optimale opnameparameters te selecteren. Voor een beginner lijkt deze grafiek volkomen onbegrijpelijk, maar er is niets ingewikkelds en je kunt dit eenvoudig verifiëren.
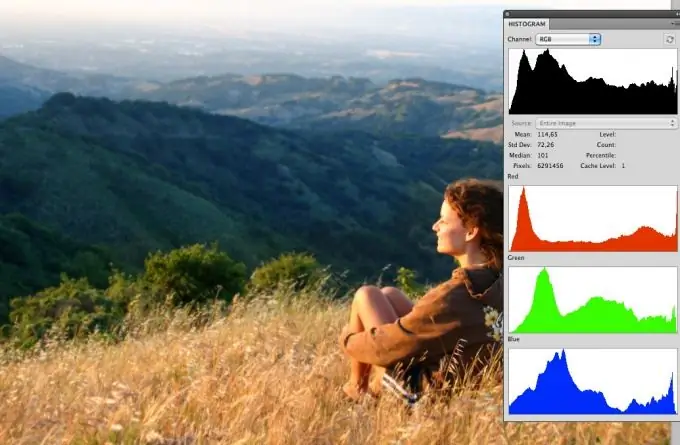
instructies:
Stap 1
Als u een programma gebruikt voor het verwerken van foto's van de Adobe Photoshop-familie, let dan op het Histogram / Histogram-palet aan de rechterkant van het werkvenster. Als het er niet is, klikt u op de knop Venster en selecteert u het item Histogram. U kunt een van de weergaveopties kiezen: compact, uitgebreid of weergavemodus voor alle kleurkanalen.
Stap 2
Het histogram is een klein venster met een golfachtige schaduwgrafiek die op bergen lijkt. De grafiek geeft het aantal pixels in verschillende toongebieden weer. Aan de linkerkant is het gebied van schaduwen, donkere tinten. Het middendeel bepaalt het aantal halftonen in de afbeelding. De rechterkant van het histogram toont de verzadiging van het beeld met lichte tonen.
Stap 3
Ga naar Afbeelding> Aanpassingen> Niveaus om aan te passen. Vink het vakje Voorbeeld aan, dan kunt u het resultaat van wijzigingen zien zonder het venster Niveaus te sluiten. Gebruik de schuifregelaars onder aan de interactieve grafiek. Er zijn er drie: zwart, grijs en wit. Elk is verantwoordelijk voor het bijbehorende toongebied.
Stap 4
Hoge pieken aan de linkerkant van de grafiek geven aan dat er te veel donkere pixels zijn en het beeld dus te donker is. Door de zwarte schuifregelaar naar rechts te verplaatsen, wordt het beeld nog donkerder. Verplaats de witte schuifregelaar naar links om het lichter te maken. Als u een camera gebruikt, verhoogt u de belichting.
Stap 5
De kolommen over de volledige breedte aan de rechterkant geven een groot aantal heldere pixels aan, wat leidt tot de "overbelichting" van de foto. Verlaag de belichting (voor de camera), verplaats de zwarte schuifregelaar naar rechts of verlaag de contrastwaarde van de foto in Photoshop.
Stap 6
De pieken in het midden van het beeld hoeven meestal niet gecorrigeerd te worden. Maar als je de middelste schuifregelaar naar donker beweegt, worden de middentonen lichter en vice versa. Ga naar eigen inzicht te werk.
Stap 7
Als er geen pixels op het histogram zijn in de uiterste gebieden, dan kunt u delen van de randen van het histogram (de meest linkse en meest rechtse delen) "afsnijden", dat wil zeggen, de schuifregelaars verplaatsen naar het deel waar de pixels beginnen. Deze ene handeling zal al leiden tot een verhoging van het contrast en de levendigheid van het beeld.
Stap 8
Onthoud dat er niet zoiets bestaat als een perfect histogram. Een momentopname van een nachtlandschap heeft natuurlijk een grafiek die naar links is verschoven, en een wintertafereel met een overvloed aan sneeuw zal een overvloed aan toppen aan de rechterkant laten zien. Gebruik de gegevens over de inhoud van tonen in de afbeelding als referentie bij het maken van een compositie of het bewerken van voltooide foto's.






