Adobe Photoshop heeft veel handige functies waarmee u foto's en andere afbeeldingen kunt verwerken en hoogwaardige visuele effecten kunt creëren. Een van de universele tools van Photoshop is een masker. Het masker is nodig voor een correcte en nauwkeurige selectie van elk complex gebied en wordt vaak gebruikt als een extra grijsschaalkanaal van de afbeelding. Als je een afbeelding hebt met moeilijk te selecteren objecten, gebruik dan een masker om objecten uit de hoofdlaag te selecteren, zodat je ze vervolgens in een fotomontage kunt gebruiken.
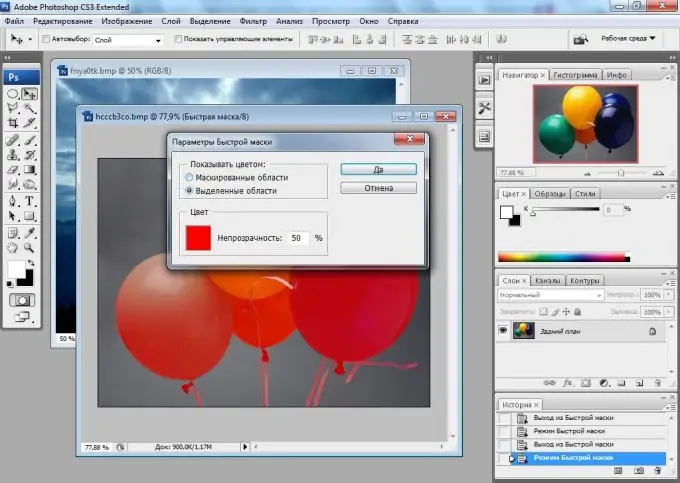
instructies:
Stap 1
Om met het masker te werken, gebruikt u een afbeelding met complexe en veelzijdige paden en doorschijnende elementen die niet handmatig kunnen worden geselecteerd met gewone Photoshop-tools. Maak een nieuwe laag en klik vervolgens met de linkermuisknop op de naam van de hoofdachtergrondlaag, terwijl u de Alt-toets ingedrukt houdt om de laag te ontgrendelen.
Stap 2
Ga van het lagenpalet naar het kanalenpalet door op het tabblad Kanalen rechts van het tabblad Lagen te klikken. U ziet een lijst met de belangrijkste RGB-kanalen en het alfakanaal van de zwart-wittinten. Houd Ctrl ingedrukt en klik, zonder de toets los te laten, met de linkermuisknop op het zwart-witkanaal.
Stap 3
Het kanaalmasker wordt geselecteerd, rekening houdend met alle complexe en semi-transparante delen van het beeld. Om de selectie om te keren, drukt u op Ctrl + Shift + I. Druk op Delete om het overschot te verwijderen en deselecteer vervolgens de selectie door de optie Deselecteren in het menu Selecteren te kiezen.
Stap 4
Breng de geselecteerde gebieden over naar een nieuwe laag gevuld met een effen achtergrond. Door de met het kanaalmasker uitgesneden objecten op een nieuwe laag te plaatsen, zorgt u ervoor dat alle semi-transparante fragmenten en complexe paden correct worden geselecteerd en bent u geen enkel fragment van de afbeelding kwijt.
Stap 5
Als u de uitknipafbeelding voor extra montage wilt gebruiken, verwijdert u eenvoudig de achtergrondlaag en slaat u de afbeelding op met een transparante achtergrond.






