Soms moet je gewoon de foto verbeteren, huidvlekken verwijderen van ouderdomsvlekken, puistjes, rimpels of gezichtskenmerken en figuur corrigeren.

instructies:
Stap 1
Laten we een foto van een man maken en deze aanpassen in het programma Gimp 2.8. Uiterlijk is gebruikelijk, maar je moet een knappe man zijn. Met de leeftijd zakt het ovaal van het gezicht, verschijnen rimpels, groeit de neus, verschijnen er moedervlekken en wratten. Kortom, op de foto "Na" - hoe deze man eruit zou kunnen zien na plastische chirurgie aan de neus, circulaire facelift en laser huidvernieuwing. Het kan dus dezelfde persoon zijn.
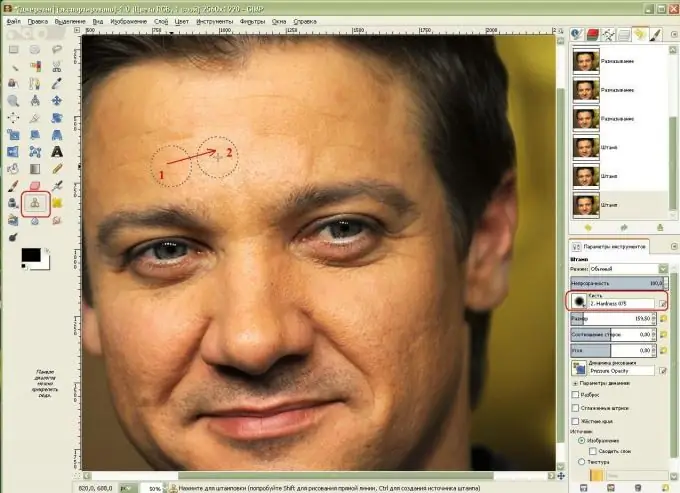
Stap 2
De eerste stap is het verwijderen van rimpels. Om dit te doen, selecteert u het gereedschap Kloonstempel, zoekt u een huidgebied zonder rimpels, kopieert u het door erop te klikken terwijl u de Ctrl-toets ingedrukt houdt en klikt u op een huidgebied met rimpels. Nu zal deze borstel dit gebied herhalen en klonen. Ik koos voor de grootste borstel met zachte randen, hardheid 0,75 voor een soepele overgang tussen delen van de huid.
Stap 3
Laten we vervolgens over de wangen gaan - we zullen ook de meest poreuze delen van de huid verbergen.
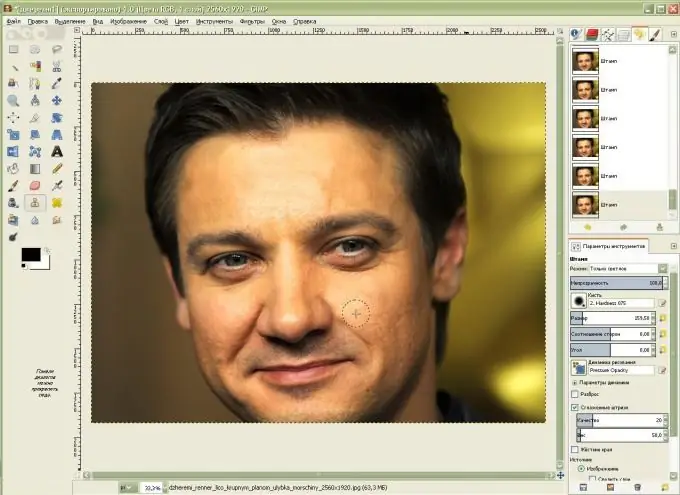
Stap 4
We blijven huidimperfecties verwijderen: rimpels en een te poreuze huid. Neem hiervoor de Smudge-tool in de vorm van een hand met een vinger. Selecteer in de parameters van de tool de "Brush" met vage randen (voor mij is het Hardheid 0, 75), stel een niet erg hoge snelheid van de slag in (voor mij is het 13, 5). Ik vergrootte de penseelgrootte een beetje en begon de rimpels op mijn voorhoofd in een cirkelvormige op en neergaande beweging uit te smeren.
Laten we in een cirkelvormige beweging lopen met een borstel langs de wangen en gladstrijken langs de neus, oogleden en natuurlijke neus-lippenplooien en moedervlekken op de rechterwang - zodat de foto er geloofwaardig uitziet.
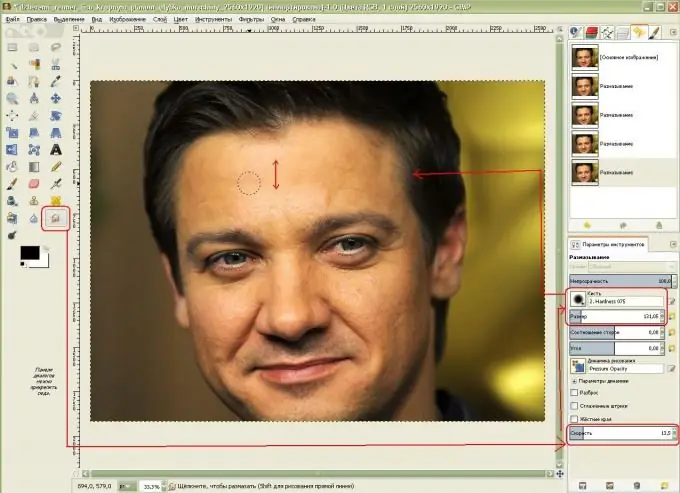
Stap 5
De man kreeg een gladdere huid, de moedervlek werd verwijderd met een stempel en de neus-lippenplooien werden verkleind. Nu staat onze man op het punt serieuze veranderingen in het ovaal van zijn gezicht te ondergaan! Kies in het vervolgkeuzemenu Filters-Vervorming-Interactieve vervorming.
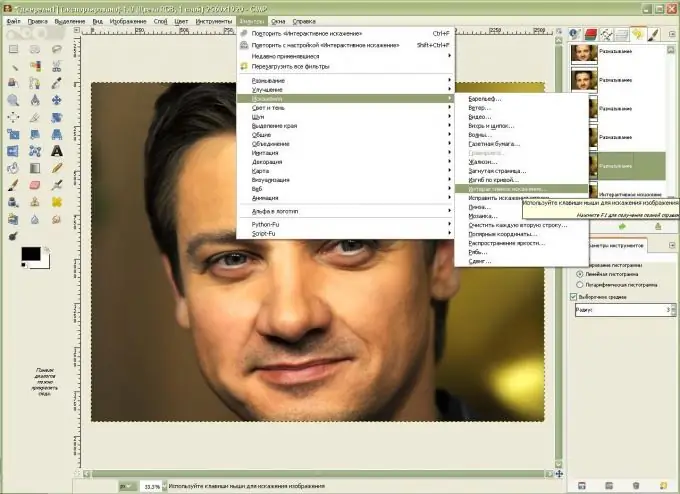
Stap 6
Als u met een grotere gezichtsafbeelding wilt werken, moet u deze selecteren.
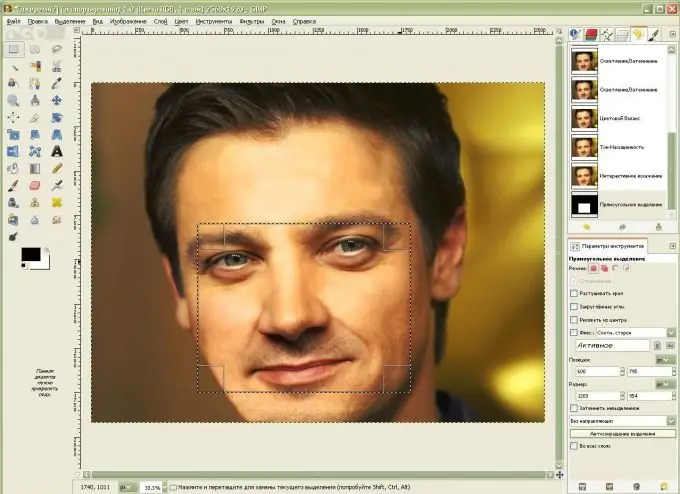
Stap 7
Nu, met behulp van de functie "Verplaatsen" in de "Vervormingsmodi", zullen we het ovaal van het gezicht veranderen - we zullen het een strakker uiterlijk geven, met behulp van de "Krimpen" -functie, klikken op het deel van de neus en vasthouden, we zullen de neus verkleinen, dan zullen we de "Verplaatsen" gebruiken om deze te verplaatsen om scheeftrekken te voorkomen … Het is belangrijk om bij het vormgeven van het ovaal van het gezicht een grotere vervormingsradius te kiezen en bij het verplaatsen van de neus- en neus-lippenplooi een kleinere. Klik met de functie "Groeien" eenmaal op de ogen om ze een beetje te vergroten. Als we de verkregen resultaten niet leuk vinden, rijden we door de functie "Verwijderen" te selecteren over het gewenste gebied en verwijderen we de gemaakte transformaties.
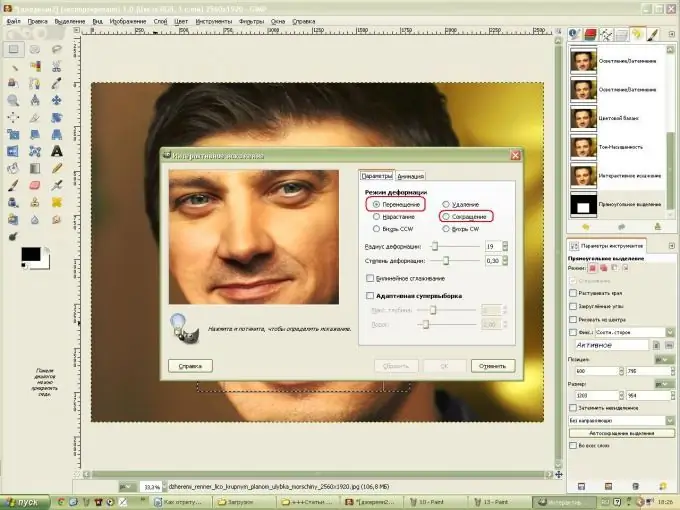
Stap 8
Om het ovaal van het gezicht aan de linkerkant een natuurlijker uiterlijk te geven, tekent u op de rand van het gezicht met de "Dodge-Burn"-borstel, houdt u de Ctrl-toets ingedrukt en maakt u de jukbeenderen donkerder. Maak de ogen lichter met hetzelfde gereedschap. Pas vervolgens het filter "Zacht masker" toe om het gezicht scherper te maken.
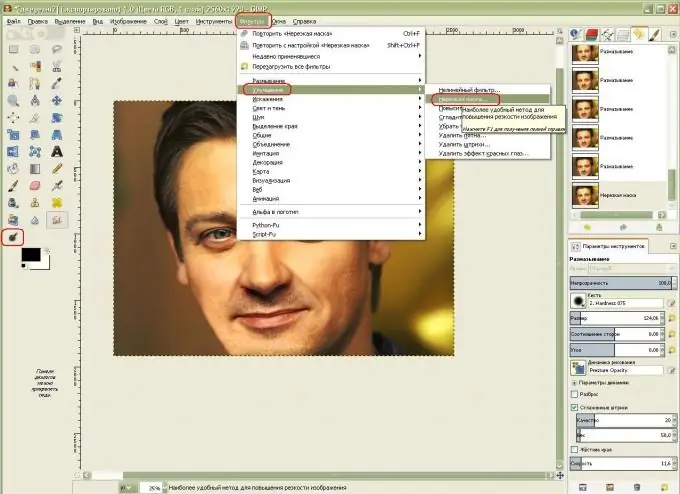
Stap 9
Laten we nu de kleur van het gezicht veranderen: kies "Kleur-Kleurbalans" in het menu, verhoog de waarde van de rode en gele kleuren door de schuifregelaars te slepen.
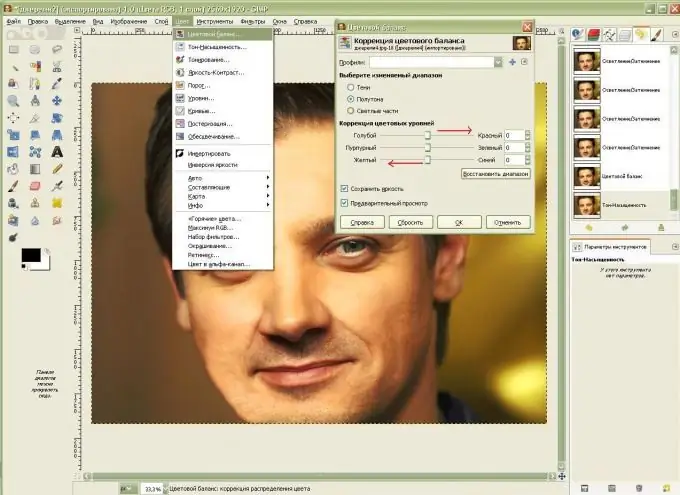
Stap 10
Nu moet je het gezicht lichter maken om de te gladde huid te verbergen en de teint meer verzadigd te maken. Selecteer "Tint" en "Verzadiging" in het menu, verhoog de lichtheid en verzadiging een beetje.
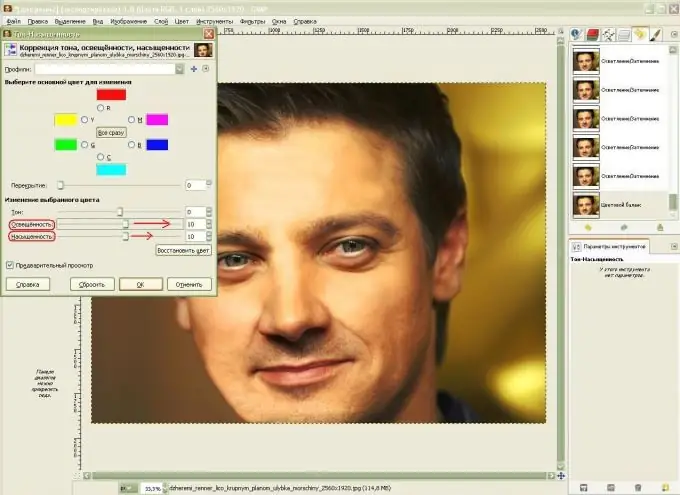
Stap 11
Ik heb nog wat aan de oogleden en neus gewerkt en ze verbeterd met het Interactive Distortion-filter.






