Met tekenen in Flash kunt u een verscheidenheid aan visuele effecten gebruiken om een Flash-film te versieren, en een van deze veelgebruikte effecten is een eenvoudige markering die kan worden gebruikt om een Flash-film te versieren voor een banner, koptekst of elk ander grafisch object dat u kunt gebruiken voor het ontwerpen van webprojecten.
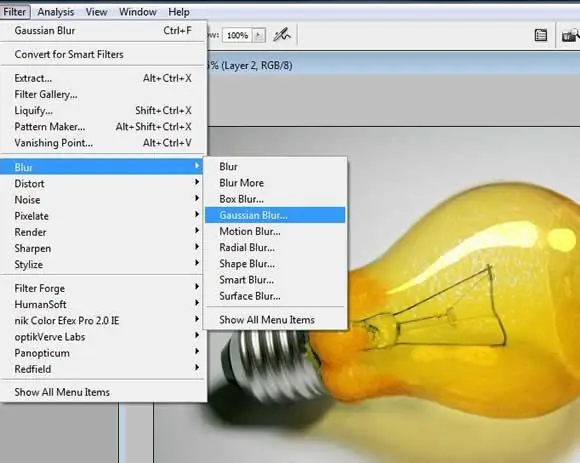
instructies:
Stap 1
Selecteer om te beginnen een afbeelding - bijvoorbeeld een foto van een auto - en optimaliseer de foto voor plaatsing op internet door deze tot het juiste formaat te comprimeren zonder kwaliteitsverlies. Start Flash en maak een nieuw document aan, waarbij u het formaat aanpast aan de grootte van uw foto met behulp van de optie Document wijzigen.
Stap 2
Open het menu Bestand en selecteer de optie Importeren> Importeren naar stage. Selecteer uw afbeelding uit de lijst om deze in het eerste frame te plaatsen.
Stap 3
Hernoem de laag met de foto door erop te dubbelklikken met de muis en vergrendel de laag om deze niet per ongeluk te wijzigen in de loop van verder werk. Maak een nieuwe laag door op de knop Laag invoegen te klikken en noem deze "Flare" - op deze laag maak je een flare op de foto.
Stap 4
Stel de tijdlijnaanwijzer in op het eerste frame van de lensflare-laag en teken vervolgens een rechthoek met het gereedschap Rechthoek. Klik op het eerste frame van de tijdlijn en selecteer vervolgens de optie Vullen op de werkbalk.
Stap 5
Selecteer een lineair verloop en pas het in het deelvenster Kleur aan, zodat het middelpunt van het verloop bijna transparant wordt, zodat de markering er natuurlijk uitziet. Stel de dekking van de omtrek in op nul.
Stap 6
Druk op het dertigste frame van de markeerlaag die je hebt getekend op F6 en maak een nieuw hoofdframe. Ga naar de originele fotolaag en open het dertigste frame van de fototijdlijn. Druk op F5.
Stap 7
Ga weer terug naar de markeringslaag en verplaats vervolgens de verlooprechthoek langs de afbeelding naar de andere kant, waarbij u de muisknop gebruikt als een bewegend hulpmiddel. Klik met de rechtermuisknop op een willekeurig frame en klik op de knop Create Motion Tween. Vergrendel de laag.
Stap 8
Maak een nieuwe laag (laag invoegen) en selecteer het gereedschap Pen om een masker te maken. Trek met de pen de gebieden over die de markering moet markeren, klik vervolgens met de rechtermuisknop op de laag en selecteer de optie Masker in het menu dat wordt geopend. U hebt dus een masker voor de markering gemaakt. Druk op Ctrl + Enter en bekijk het voltooide werk.






