Het samenvoegen van audiobestanden is geen bijzonder moeilijke handeling die kan worden uitgevoerd met een audiobewerkingsprogramma. De keuze van hulpmiddelen voor het naaien van bestanden hangt af van het soort resultaat dat u wilt krijgen.
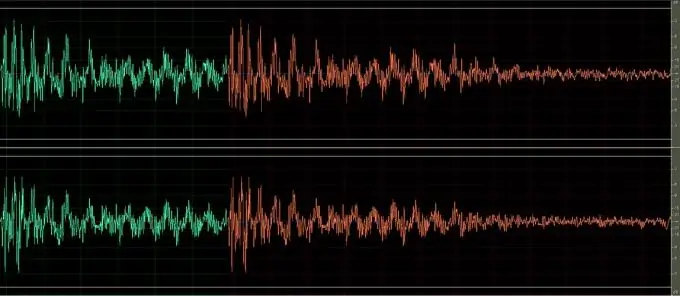
Het is nodig
- - Adobe Audition-programma;
- - bestanden die moeten worden gelijmd.
instructies:
Stap 1
Laad de bestanden die u wilt samenvoegen in een bewerkingsprogramma. Dit kan worden gedaan door bestanden naar het programmavenster te slepen of door de opdracht Openen in het menu Bestand te gebruiken.
Stap 2
Als je alleen het geluid van het ene bestand op het geluid van het andere hoeft te plakken, zodat ze in volgorde worden afgespeeld, kopieer dan de inhoud van het tweede bestand en plak het aan het einde van het eerste. Klik hiervoor met de rechtermuisknop op de naam van het tweede bestand en selecteer Bestand bewerken. Gebruik de toetsencombinatie Ctrl + A om het volledige geluid in het bestand te selecteren. Kopieer het met de toetsen Ctrl + C.
Stap 3
Klik met de rechtermuisknop op de naam van het bestand waarmee uw samengevoegde audiotrack wordt gestart. Selecteer nogmaals Bestand bewerken. Plaats de cursor waar u de inhoud van het tweede bestand wilt plakken. Voeg geluid in met de combinatie Ctrl + V.
Stap 4
Luister naar het resultaat door op de spatiebalk te drukken om het geluid af te spelen. Pas indien nodig het volume van de delen van het nieuwe bestand aan. Om dit te doen, selecteert u met de muis het segment van de opname dat moet worden bewerkt en wijzigt u het volume met behulp van het Amplify-filter, dat u kunt vinden in de Amplitude-groep van het menu Effecten. Pas het geluidsvolume aan met de schuifregelaar en luister naar het resultaat door op de afspeelknop in het filterinstellingenvenster te klikken. Als het resultaat van het toepassen van het filter u bevredigend lijkt, klikt u op de knop OK.
Stap 5
Als u geluid van het ene bestand wilt overlappen met geluid uit een ander bestand, hebt u de modus Multitrack View nodig. Om het te gebruiken, klikt u op de naam van elk van de bestanden, opent u het contextmenu en selecteert u het item Invoegen in multitrack erin. Selecteer Multitrack-weergave in de vervolgkeuzelijst Werkruimte. Start het afspelen van het gecombineerde geluid door op de spatiebalk te drukken. Pas indien nodig het volume van een van de tracks aan met de volumeregelaar.
Stap 6
Indien nodig kunt u elk van de bestanden ten opzichte van de andere verschuiven. Om dit te doen, klikt u op de track met het geluid dat u wilt verplaatsen en selecteert u het item Knippen in het contextmenu. Plaats de cursor op de plaats waar het geluid moet beginnen op deze track en plak deze met de combinatie Ctrl + V.
Stap 7
Om een bestand op te slaan vanuit de Multitrack-modus, gebruikt u de opdracht Audio Mix Down in de groep Exporteren van het menu Bestand. Specificeer de naam van het bestand dat moet worden opgeslagen, de locatie op de schijf waar het zal worden opgeslagen. Selecteer het bestandstype in de vervolgkeuzelijst en klik op de knop Opslaan.
Stap 8
Als u het geplakte geluid vanuit de normale bewerkingsmodus opslaat, gebruikt u de opdracht Opslaan als in het menu Bestand.






