Het penseel is het meest veelzijdige en veelzijdige hulpmiddel in Adobe Photoshop. Hij alleen kan niet alleen een grote verscheidenheid aan echte instrumenten vervangen, maar kan ook kant-en-klare foto's maken. Volg de onderstaande stappen om de basis poetsvaardigheden onder de knie te krijgen.
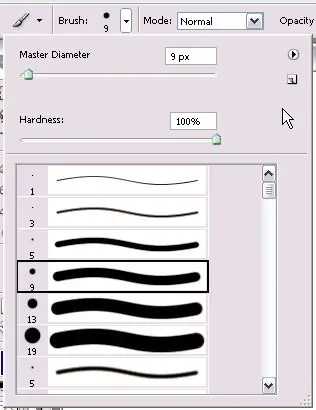
instructies:
Stap 1
Zoek aan de linkerkant van het deelvenster Penseelinstellingen het menu Penseelset. Selecteer in dit menu de diameter (maat) van de borstel die je nodig hebt en de hardheid ervan. Penselen zijn hard (met duidelijke grenzen van het spoor) en zacht (waarin de grenzen vervaagd lijken). U kunt deze parameters wijzigen door de hendels te bewegen, of u kunt hun numerieke waarde zelf instellen.
Stap 2
Rechts van de penseelgrootte vind je een kleine zwarte driehoek. Hij laat het menu zien. Vanuit dit menu kunt u kiezen hoe de penselen in het vak worden weergegeven. Ze kunnen worden weergegeven als kleine pictogrammen, grote pictogrammen en penseelnamen. Hier kunt u penseelsets laden, selecteren, verwijderen en hernoemen.
Stap 3
Leer hoe u penselen in Photoshop laadt. Er zijn twee manieren om dit te doen.
Ten eerste: download de penselen die je leuk vindt, pak de penseelbestanden (extensie.abr) uit in de map waar alle Photoshop-penselen zijn opgeslagen (de map Penselen). De volgende keer dat u het programma start, verschijnen de penselen in het menu, u hoeft ze alleen maar te selecteren.
Ten tweede: open het penselenmenu in Photoshop en selecteer Penselen laden en selecteer vervolgens handmatig het pad naar het gewenste penseelbestand.
Stap 4
Leer nu hoe u uw eigen penselen kunt maken. Om dit te doen, maakt u een nieuwe laag en tekent u daarop de vorm die later het penseel zal zijn. Maak het beter zwart op een witte achtergrond. Zoek op het paneel het menu Bewerken - Penseel definiëren. Voer in het geopende venster een naam in voor het penseel. Dit penseel verschijnt nu in de penseelset.
Stap 5
Aan de linkerkant van het menu vind je een ander penseelpictogram. Hier kunt u een set gereedschapsparameters selecteren. In dit menu worden de meest gebruikte penselen weergegeven.
Stap 6
Zoek in het penseelmenu de handvatten die de hardheid en dekking van het penseel kunnen aanpassen. Probeer deze parameters te wijzigen en kijk wat het resultaat is. Zo begrijpt u snel hoe u met deze parameters moet werken.
Stap 7
Schakel nu het penseelpalet in en begin het te verkennen. In dit menu kunt u een specifiek penseel selecteren en een grote verscheidenheid aan parameters wijzigen. Je kunt het formaat kiezen, een willekeurig aantal graden naar elke kant kantelen, je kunt het zelfs omdraaien.
Stap 8
U kunt het interval tussen afdrukken instellen, u kunt het zo maken dat meerdere afdrukken die in één beweging worden getekend, verschillende transparantie en verschillende kleuren hebben. Probeer een paar parameters in dit menu te wijzigen en kijk wat je krijgt.






