Elke afbeelding met een frame ziet er beter uit dan zonder; framing kan de foto een speciale uniciteit geven. De kleur van het frame kan contrasteren met het kleurengamma van de afbeelding, deze aanvullen of verduisteren, waarbij de nadruk wordt gelegd op de afbeelding. Door de afbeelding te omranden met verschillende texturen, zal uw werk schitteren met nieuwe kleuren, om het een logische volledigheid te geven. U kunt eenvoudig een gekleurd kader voor uw foto maken in Photoshop, u bent er maar een paar minuten mee bezig.

Het is nodig
- - Photoshop-programma
- - in staat zijn om de Pipet-tools te gebruiken
- - in staat zijn om lagen te maken en te verplaatsen
instructies:
Stap 1
Open de afbeelding in Photoshop. Hernoem de enkele laag met een woord of nummer (meestal wordt het "Achtergrond" genoemd) door op de naam te dubbelklikken; om de bescherming te verwijderen en acties te kunnen uitvoeren met het vlak van de afbeelding. Maak een nieuwe laag en verplaats deze onder de afbeeldingslaag. De gemaakte laag is nodig om de achtergrond van het toekomstige frame erop te plaatsen.
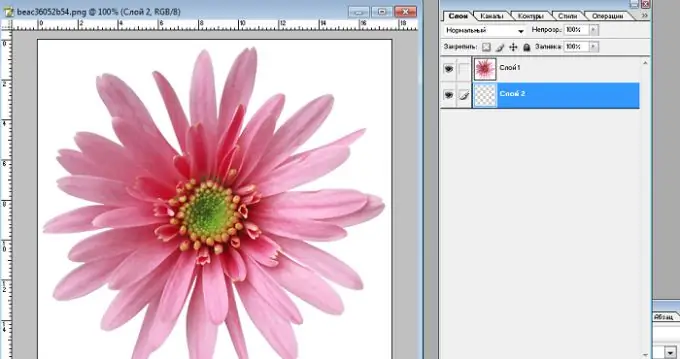
Stap 2
Wijzig het formaat van het afbeeldingsdoek met de opdracht Afbeelding - Canvasgrootte. Selecteer pixels als maateenheid voor de zijkanten van de afbeelding en klik op het selectievakje naast het woord "Relatief" (de canvasgrootte verandert ten opzichte van de grootte van de afbeelding). Voer in de velden "Breedte" en "Hoogte" dezelfde waarde in die gelijk is aan de breedte van het vereiste frame. Nadat het formaat van het canvas is gewijzigd, moet er een kader met een transparante achtergrond om de afbeelding worden gevormd, aangezien het canvas niet de afbeelding zelf is, maar het vlak waarop het is geplaatst. Wanneer het formaat van het canvas wordt gewijzigd, wordt het formaat van de afbeelding niet gewijzigd.
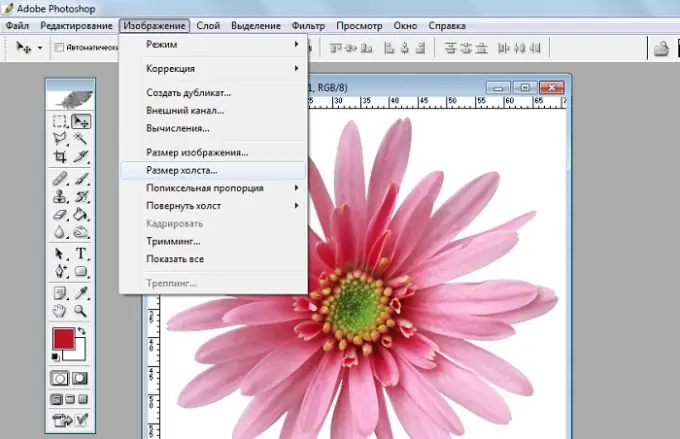
Stap 3
Om de grootte van het frame correct te berekenen, moet u zich laten leiden door de totale afmetingen van de zijkanten van de afbeelding. Als de breedte van de afbeelding bijvoorbeeld 500 pixels is, is de hoogte ook 500 pixels, dan is een frame met een breedte van ongeveer 100 pixels geschikt voor de afbeelding. De rand mag niet te smal of te breed zijn.
Stap 4
Selecteer de gewenste kleur voor het frame met het gereedschap Pipet en vul de onderste laag met het gereedschap Vullen met de geselecteerde kleur.
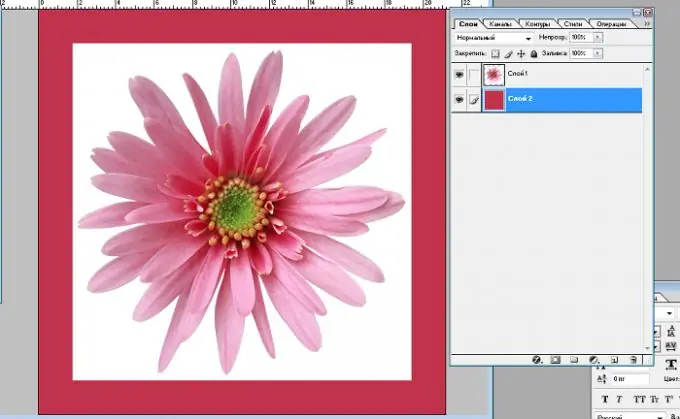
Stap 5
Om textuur aan de achtergrond van het frame toe te voegen, gebruikt u de opdrachten "Filter-Rendering-Clouds" (wolkeffect), "Filter-Texture-Stained glass (of Mozaïekfragmenten)" (mozaïekeffect), "Filter-Texture-Grain" (korreleffect), "Filter -Textuur-Craquelure" (reliëf-oppervlakte-effect). Voer deze acties uit met de geselecteerde laag waarop de achtergrond van het frame zich bevindt.






