Het gebruik van pictogrammen in de interfaces van applicatiesoftware en grafische shells van besturingssystemen begon bijna vanaf het moment dat de grafische interfaces zelf verschenen. Pictogrammen zijn kleine afbeeldingen die worden geïdentificeerd met de acties die worden ondernomen wanneer de bedieningselementen worden geactiveerd. In Windows worden pictogrammen opgeslagen in ICO-indeling en bevatten ze vaak meerdere afbeeldingen. U kunt een pictogram tekenen met een grafische editor en speciaal gereedschap.

Het is nodig
- - raster grafische editor met de mogelijkheid om afbeeldingen op te slaan in BMP-formaat;
- - IconPro-hulpprogramma.
instructies:
Stap 1
Maak verschillende afbeeldingen met verschillende resoluties voor het toekomstige pictogram. Gebruik een grafische bitmap-editor naar keuze. Het kan Photoshop, GIMP of Paint zijn, die bij de Windows-distributie wordt geleverd.
Beeldresoluties kunnen elk zijn. Het is echter logisch om afbeeldingen te maken met standaard pictogramresoluties in besturingssystemen. Kleine pictogrammen zijn dus meestal 16x16 pixels, en grote en grote zijn respectievelijk 32x32 en 48x48. Soms worden ook pictogrammen gebruikt met een resolutie van 22x22 (voor werkbalken), 64x64 en 128x128 (als afbeeldingen in dialoogvensters, maar zeer zelden) pixels.
Wanneer u afbeeldingen voor de miniatuur maakt, selecteert u de gebieden die u transparant wilt maken. Vul ze uniform met elke, maar dezelfde kleur, die nergens anders in de afbeelding wordt gebruikt.
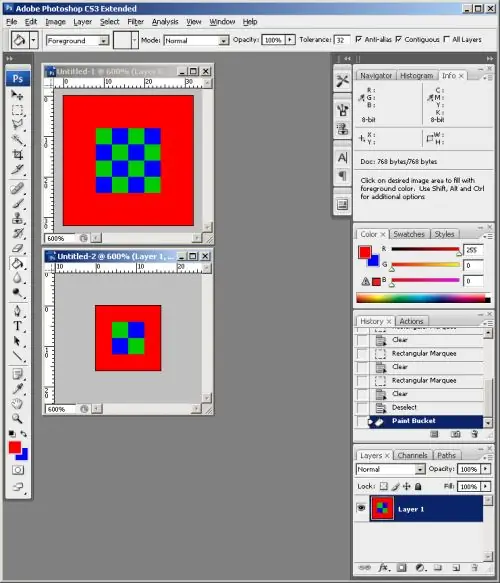
Stap 2
Sla de gegenereerde afbeeldingen op in BMP-formaat. Gebruik de overeenkomstige functie van de grafische editor. Afbeeldingsbestanden moeten een naam krijgen op basis van hun machtigingen.
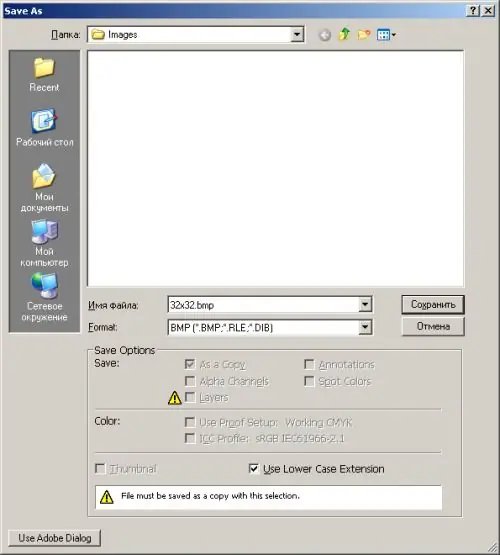
Stap 3
Maak een nieuw pictogram in IconPro. Selecteer in het hoofdmenu van de toepassing Bestand en Nieuw pictogram.
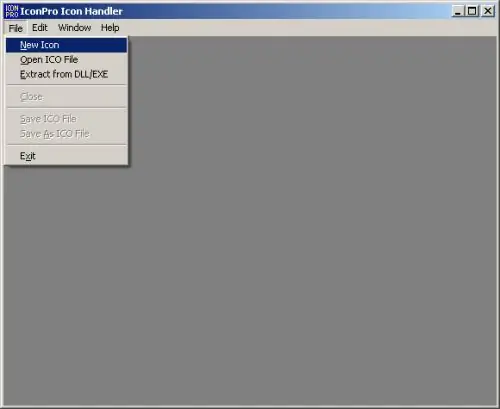
Stap 4
Voeg verschillende afbeeldingsindelingen toe aan uw miniatuur. Klik in het IconPro-menu op de items Bewerken en Opmaak toevoegen…. Selecteer in het weergegeven dialoogvenster Nieuwe pictogramindeling toevoegen de pictogramrasterresolutie en kleurdiepte. Voeg de formaten toe die overeenkomen met de parameters van de afbeeldingen die in de eerste en tweede stap zijn gemaakt.
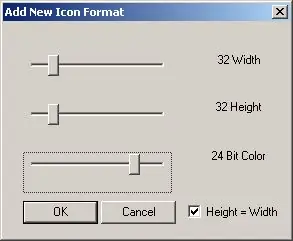
Stap 5
Selecteer een van de miniatuurformaten. Klik op de vervolgkeuzelijst onderaan het documentvenster. Selecteer het item dat overeenkomt met het formaat.
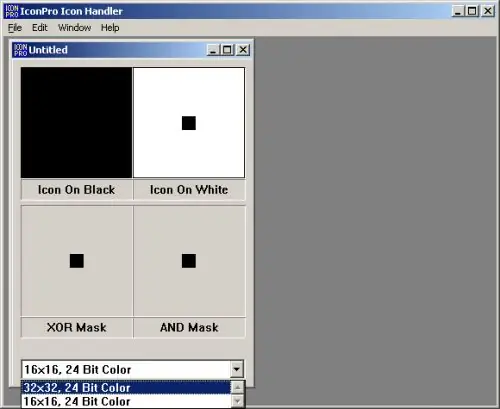
Stap 6
Importeer een afbeelding die overeenkomt met het geselecteerde formaat uit een bestand. Selecteer Bewerken en BMP importeren in het menu. Navigeer in het weergegeven dialoogvenster naar de map waar de afbeeldingen in de tweede stap zijn opgeslagen. Selecteer het gewenste bestand, klik op de knop "Openen".
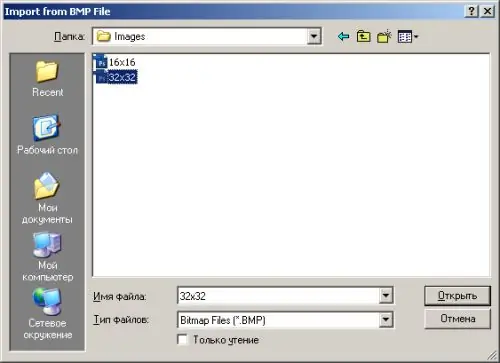
Stap 7
Definieer de transparante gebieden van het raster van het huidige miniatuurformaat. Druk op de Ctrl-toets en klik terwijl u deze ingedrukt houdt met de muis in het afbeeldingsgebied op het XOR-maskerpaneel, gevuld met de kleur die is ingesteld voor de transparante gebieden. Herhaal stap 5-7 voor alle toegevoegde miniatuurformaten.
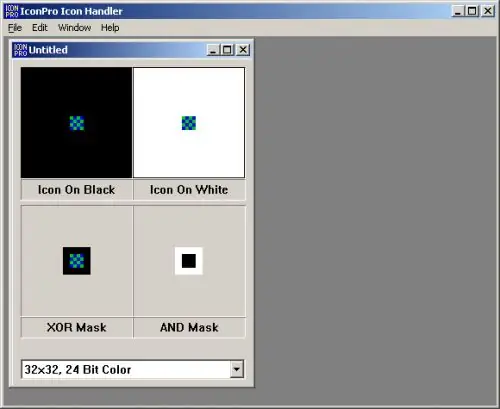
Stap 8
Sla het pictogram op in een bestand. Selecteer Bestand en Opslaan als ICO-bestand in het menu. Geef de bestandsnaam en de opslagmap op in het dialoogvenster dat verschijnt. Klik op de knop Opslaan.






