De pop-upafbeelding is een van de "tools" die worden gebruikt voor effectieve online verkoop. En dit zijn geen loze woorden. In de regel moet een persoon, voordat hij iets koopt, het product onderzoeken en aangezien de koper het door de online winkel aangeboden product niet kan aanraken, is een foto van hoge kwaliteit erg belangrijk voor hem. Maar zodat de afbeelding niet veel ruimte op de pagina in beslag neemt, wordt deze verkleind met de mogelijkheid van latere vergroting wanneer u erop klikt.
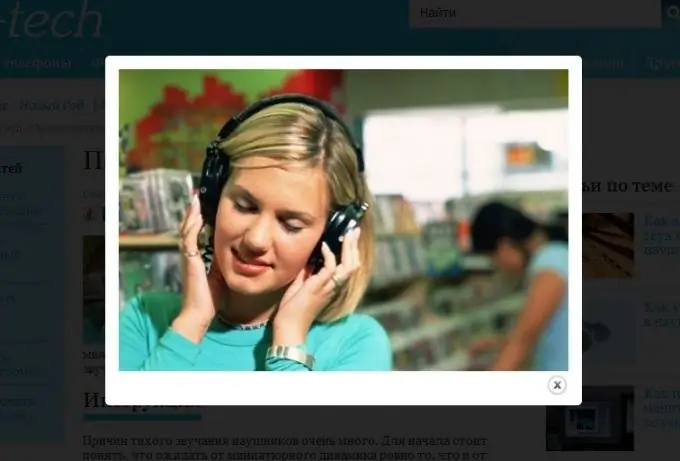
instructies:
Stap 1
Download de JCE Mediabox-plug-in. Installeer het via Joomla Extension Manager en activeer het vervolgens. Open daarna de JCE-afbeeldingsmanager en voeg een foto toe aan de pagina, die als een voorbeeld zal fungeren, dat wil zeggen een miniafbeelding. Selecteer vervolgens de toegevoegde foto en klik op de tool hyperlink toevoegen. Hierna specificeert u met behulp van de JCE-bestandsbrowser het pad naar de afbeelding die moet verschijnen nadat u op het voorbeeld hebt geklikt. Open vervolgens het tabblad Geavanceerd en selecteer in het gedeelte Klaslijst jcepopup.
Stap 2
Maak een pop-upafbeelding met behulp van de visuele editor die is ingebouwd in het Ural CMS-contentbeheersysteem. Wanneer u op het voorbeeld klikt, wordt zo'n afbeelding vergroot tot een groot formaat. Gebruik hiervoor de functie "Invoegen" op de werkbalk, vink vervolgens in het geopende venster het vakje aan naast het veld "Voorbeeld maken" en upload een foto. Wanneer de afbeelding naar de site is geüpload, selecteert u deze in de "lijst met geüploade afbeeldingen" en klikt u erop.
Stap 3
Selecteer daarna in het invoegvenster "Uiterlijk" en wijzig het formaat van de foto: idealiter zouden ze 150-250 pixels breed moeten zijn, omdat dit precies de grootte van het voorbeeld is. Nadat u alle wijzigingen heeft aangebracht, klikt u op "Plakken". Het resultaat is een klikbare afbeelding.
Stap 4
Download de JCE HsExpander-plug-in. Installeer het via de extensiemanager. Na installatie in JCE verschijnt er een speciale knop in de radiator: klik erop en er gaat een venster open. Het venster dat op het scherm verschijnt, bestaat uit twee delen: pop-upafbeelding en miniatuurafbeelding. Stel in de eerste de parameters van de pop-upafbeelding in en geef in de tweede de afmetingen en alternatieve tekst voor het voorbeeld op. Nadat u alle noodzakelijke wijzigingen hebt aangebracht, klikt u op "Afbeelding invoegen" en vervolgens op "Opslaan".






