Werken met volume is de laatste stap in het maken van een tekening. Wat je ook werkt - met krijt en houtskool, potlood en gum, olieverf of aquarel of een virtueel penseel in Photoshop - de wetten van licht en schaduw zijn in alle gevallen hetzelfde. Met behulp van licht en schaduw kun je een detail bol of hol maken, dichtbij of veraf. Overweeg om met volume te werken in een grafische editor.
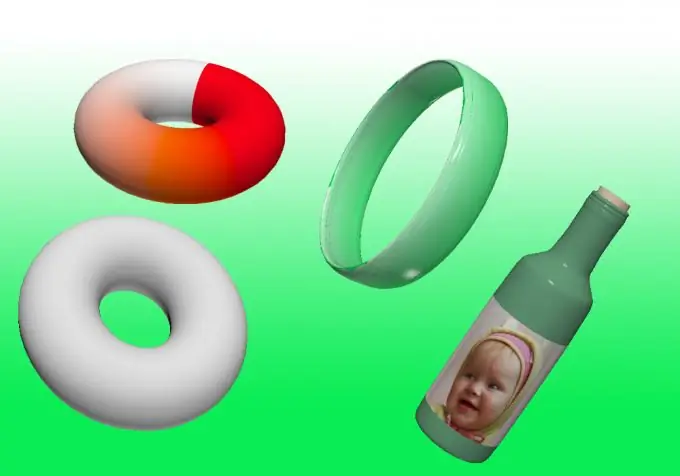
instructies:
Stap 1
Werken met 3D-objecten is beschikbaar in Adobe Photoshop vanaf de CS3 Extended-versie.
Stap 2
Open het programma en maak een nieuw document aan (Ctrl + N) of open een bestaand document (Ctrl + O). Zorg ervoor dat u een nieuwe laag maakt waarop u gaat experimenteren met de volumetrische afbeelding.
Stap 3
Vul de laag met elke kleur. Gebruik hiervoor de tool "Gradient" of "Paint Bucket".
Stap 4
In het bovenste paneel ziet u de inscriptie 3D. Beweeg de cursor over de knop: u ziet een menu met 3D-mogelijkheden die uw versie van de grafische editor biedt. Experiment. Met het gereedschap Nieuwe vorm van laag kunt u bijvoorbeeld een bestaande achtergrond vervormen tot een kubus, kegel, ring, bol, frisdrankblikje of een afbeelding maken als sticker op een virtuele wijnfles.
Stap 5
De gemaakte vorm kan worden getransformeerd met behulp van de gereedschappen die in de zijbalk verschijnen bij het maken van een 3D-object.
Stap 6
In de rendering-instellingen (3D -> Rendering-instellingen) kunt u de mogelijkheid van reflectie, breking van stralen in de vorm instellen.
Stap 7
Om de resulterende volumetrische vorm te gebruiken bij het maken van collages, is het beter om de laag te rasteren. Ga hiervoor naar "Lagen" -> "Rasteren" -> 3D. Het is niet langer mogelijk om het perspectief van een gerasterde figuur te veranderen; het zal niet mogelijk zijn om tools te gebruiken om met een 3D-object te werken. Maar het wordt mogelijk om ermee te werken zoals met een afbeelding - verander van kleur, helderheid, contrast, enzovoort.
Stap 8
Het programma kan u een waarschuwing geven dat OpenGL / GPU-hardwareversnelling is uitgeschakeld. Het is standaard uitgeschakeld op alle systemen.
Stap 9
Om het in te schakelen, moet je naar "Bewerken" -> "Prestaties" -> "OpenGL-weergave inschakelen" gaan






