Het is vrij eenvoudig om een eenvoudig object met een uniforme structuur en een gelijkmatige omtrek in Photoshop uit de achtergrond te knippen. Meestal gebruiken beginners hiervoor de rechthoekige of magnetische lasso. De lasso-methode is echter niet voldoende in gevallen waarin het object een complexe structuur heeft - bijvoorbeeld als u een foto van uzelf met vliegende haarlokken op een nieuwe achtergrond wilt plaatsen die niet netjes uit de achtergrond kan worden geknipt met slechts een rechthoekige lasso. Om een complexe vorm nauwkeurig en realistisch uit de achtergrond te halen, moet je leren werken met kanalen.
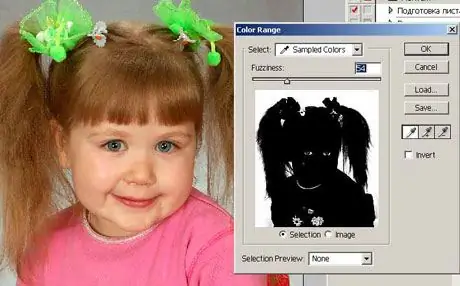
instructies:
Stap 1
Open in Photoshop de foto waarvan je de afbeelding van de persoon wilt bijsnijden. Open daarna het palet Kanalen naast het lagenpalet. Als het paneel met kanalen niet in het programmavenster staat, open dan het menu Venster en vink het item Kanalen aan.
Stap 2
Klik op alle kanalen uit de lijst en markeer op welk kanaal de afbeelding van een persoon het meeste contrast heeft met de achtergrond. Meestal is dit contrastkanaal blauw. Dupliceer dit kanaal en druk vervolgens op de O-toets om het ontwijkgereedschap te selecteren.
Stap 3
U kunt het gereedschap ook selecteren door op het pictogram Ontwijken op de werkbalk te klikken. Stel de belichting in op 100% en het bereik op Licht. Gebruik het markeergereedschap om de achtergrond rond de menselijke figuur te schetsen en laat kleine fragmenten ervan aan de randen en contouren van de romp, het hoofd en het haar.
Stap 4
Verlaag vervolgens de belichting tot 15% en verwijder voorzichtig de resten van de achtergrond rond de persoon door de contouren en randen aan te raken en de grootte van het penseel te verkleinen.
Stap 5
Selecteer nu het penseel (Brush), geef het een klein formaat en voldoende hardheid, en kies zwart op het palet, schilder volledig de vorm en het gezicht van de persoon op de foto, zonder dicht bij de randen te komen.
Stap 6
Stel de Mode-waarde in de penseelinstellingen in op Overlay. De hardheid van de borstel moet 0% zijn - omlijn daarmee de onbehandelde randen.
Stap 7
Traceer zorgvuldig de haarlokken, waardoor ze realistisch en gedetailleerd worden. Wijzig hiervoor de dekking en de grootte van het penseel. Houd de Ctrl-toets ingedrukt, klik op de kopie van het blauwe kanaal en keer de afbeelding om (Ctrl + Shift + I). Klik daarna op het RGB-kanaal in de lijst om een full colour afbeelding te laden.
Stap 8
Maak een nieuwe laag en bevestig vervolgens een vectorlaagmasker. De selectie die je in het blauwe kanaal hebt gemaakt, wordt als een masker geladen en de achtergrond in de hoofdfoto wordt verwijderd.






