Een laagmasker in Photoshop is een volledig magisch hulpmiddel. Het is een grijswaardenkanaal met een zwarte of witte achtergrond en een 8-bits "gewicht". Het masker bepaalt welke delen van de laag zichtbaar zijn en welke niet. Het kan monochroom of gradiënt zijn, het hangt allemaal af van de keuze van de artiest. Door een laagmasker toe te passen, kunt u speciale, verbluffende effecten bereiken. Het belangrijkste kenmerk van het masker is dat de pixels die onder het masker zijn verdwenen of veranderd, niet verloren gaan, ze kunnen worden geretourneerd door het masker te verwijderen.
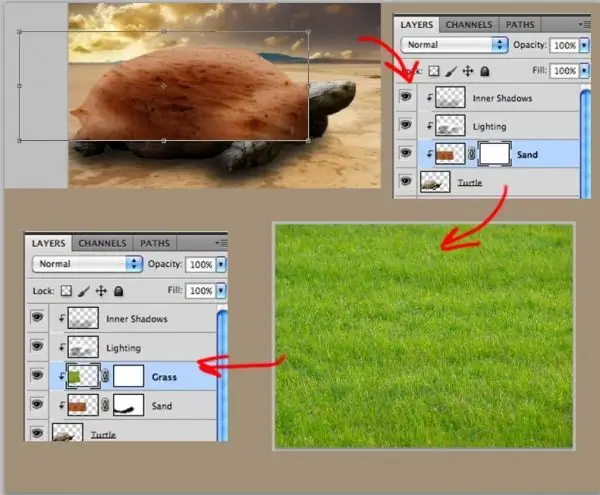
Het is nodig
Adobe Photoshop, foto's
instructies:
Stap 1
Om met een laagmasker te werken, moet u het maken. Om dit te doen, is er de opdracht Maskerlaag toevoegen, waarvan de knop zich onderaan het palet Lagen bevindt. Na het uitvoeren van deze opdracht maakt Photoshop een masker voor de actieve laag. Er verschijnt een witte rechthoek naast de miniatuurafbeelding in het palet Lagen. Wit voor een laagmasker geeft ondoorzichtige gebieden aan, terwijl zwart transparant aangeeft. Grijstinten vertegenwoordigen doorschijnende gebieden.
Stap 2
Door een laagmasker toe te passen, kunt u een montage maken van twee foto's. Om dit te doen, plaatst u de afbeeldingen op verschillende lagen boven elkaar. In dit geval zal de ene afbeelding de andere overlappen. Vervolgens moet u een laagmasker maken voor de bovenste afbeelding. Daarna kunt u in het masker aan de slag. Om in een masker te werken, moet u erop klikken met de muis of stylus. Vul vervolgens het hele masker met zwart door op de toetsen Ctrl + Backspace te drukken. Wanneer het hele masker met zwart is gevuld, wordt het transparant. Vervolgens kun je direct naar het maken van een collage gaan. Om dit te doen, moet u met een penseel over het gebied op het masker schilderen dat u zichtbaar wilt maken.
Stap 3
Met een laagmasker kunt u vloeiende overgangen maken tussen twee afbeeldingen met het gereedschap Verloop. Om dit te doen, moet u de afbeeldingen naar twee verschillende lagen kopiëren en een masker toepassen op de bovenste. Ga vervolgens naar het masker en druk op de G-toets om het verloop toe te passen. Dat gezegd hebbende, is het de moeite waard om in de eigenschappenbalk te controleren of het verloop een vloeiende overgang is van zwart naar wit. Om het verloop gelijkmatig te maken, houdt u de Shift-toets ingedrukt en trekt u een lijn op het masker van boven naar beneden, beginnend bij ongeveer een derde van de onderstaande afbeelding.
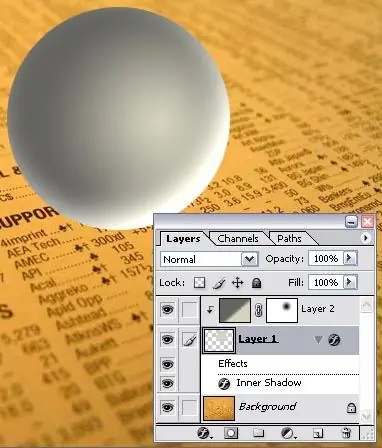
Stap 4
Gerepliceerde effecten zoals tekst gevuld met een afbeelding kunnen ook worden gemaakt met behulp van een laagmasker. Om dit te doen, moet u een leeg document maken en een afbeelding naar een nieuwe laag kopiëren. Druk vervolgens op de T (Tekst)-knop en druk op de eigenschappenbalk op de "Masker-Text"-knop. Daarna moet u de gewenste tekst typen en op de knop klikken om een laagmasker te maken. Als gevolg van deze eenvoudige manipulaties wordt de tekst gevuld met een afbeelding.






