Om uw foto echt effectief en gedenkwaardig te maken, gebruikt u Photoshop om uw foto een glanzend effect te geven. Werken in Photoshop is helemaal niet moeilijk.
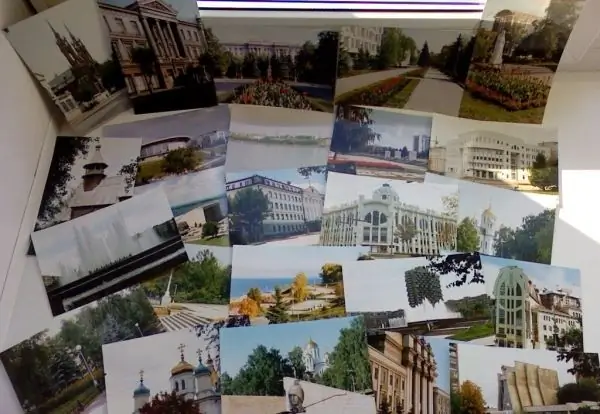
instructies:
Stap 1
Open eerst het bestand met de foto in het programma, dubbelklik om de fixatie te verwijderen waar de afbeelding van het slot is.
Stap 2
Ga via het configuratiescherm naar Afbeelding - Canvasgrootte, stel daar de volgende waarden in:
- voor huidige grootte: 2, 43M;
- voor breedte - 11, 19 cm;
- voor hoogte - 9, 24 cm;
- voor nieuwe maat: 9, 7M;
- voor breedte - 200 eenheden (procent);
- voor hoogte - 200 eenheden (procent).
Stap 3
Maak een nieuwe laag en verplaats deze onder de fotolaag. Gebruik de Rechthoekig selectiekader (M) om het frame van de foto te selecteren. Druk op de D, X-knoppen en druk vervolgens op alt="Image" + Backspace. Deselecteer, druk op de bovenste laag op Ctrl + E.
Stap 4
Ga naar afbeelding? Canvas roteren? 90 CW. Filters opnemen? Stort? Schuif, verplaats het middelpunt in het venster een kwart vierkant naar rechts.
Stap 5
Roteren met beeldcommando's? Doek draaien? 90 CCW. Maak een laag, selecteer de tool genaamd Lasso (L). Het gemarkeerde gebied moet bij benadering worden geselecteerd. Kiezen voor Selectlon? Veer waar we "50" hebben neergezet. Gebruik alt="Image" + Backspace om het met wit te vullen.
Stap 6
Pas de dekking van de laag waarvoor de markering is uitgevoerd aan tot 60%.
Stap 7
Voer toetsbewerkingen uit: Ctrl + J Ctrl + T. Door op Ctrl + alt="Image" te drukken, wordt de horizontale flare een beetje verzacht.
Stap 8
Zet de dekking van de markeerlaag op 30%. Druk op Ctrl + E. De lensflare-lagen zouden moeten zijn samengevoegd.
Stap 9
Maak nog 1 laag. Klik met de derde laag geselecteerd waar het pictogram van de eerste laag is.
Stap 10
Selecteer penseel (B). Klik met de rechtermuisknop op de foto, selecteer in de vervolgkeuzelijst: penseel met zachte randen. Pixelgrootte is vastgesteld op 800.
Stap 11
Zet de Voorgrondkleur op heel donkerblauw.
Stap 12
Stel de Penseeldekking in op 10% als de selectie nog actief is. Teken de schaduw aan de andere kant van de markering. Druk eenmaal op Ctrl + D, selecteer de derde laag en druk tweemaal op Ctrl + E.
Stap 13
Maak een extra laag, verplaats deze onder de laag met de foto. Druk nu op Ctrl + Backspace. De fotolaag is gemarkeerd, ga naar Laag? Laag Styie? Slagschaduw.
Stap 14
Combineer alle lagen tot één, met uitzondering van alleen de achtergrond. Draai de afbeelding een beetje met Ctrl + T, verander het perspectief terwijl je de Ctrl-toets ingedrukt houdt.
Stap 15
Sla de foto op in een bestand.






