Illustraties in gelijke delen snijden is geen bijzonder moeilijke taak, maar eerder nauwgezet en tijdrovend. Zeker als je het "handmatig" doet. Gelukkig kunt u met Adobe Photoshop uw illustraties automatisch in een willekeurig aantal gelijke delen knippen. En letterlijk in een kwestie van seconden en met hoge nauwkeurigheid.
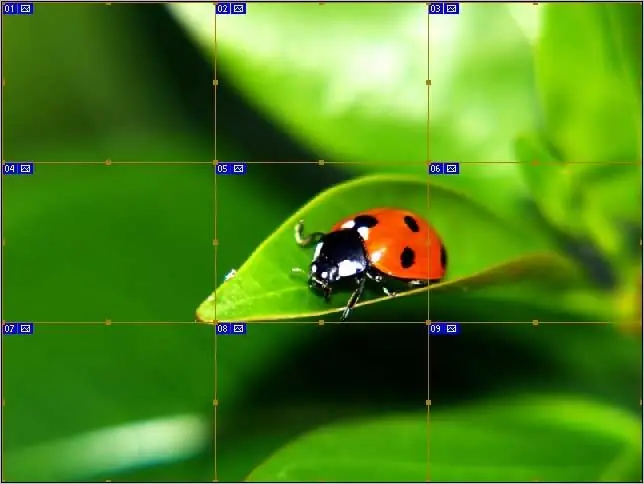
Het is nodig
Adobe Photoshop 7 of hoger
instructies:
Stap 1
Open de afbeelding die u wilt knippen (Ctrl + O). Wanneer het bestand wordt geopend, zorg er dan voor dat er voldoende grijs werkgebied rond de afbeelding is. Deze vrije ruimte zal de volgende stap gemakkelijker maken.
Stap 2
Selecteer het gereedschap Nesten (K). Het is gemarkeerd met een rode cirkel in de schermafbeelding en gebruik deze om de afbeelding te selecteren. Breng het gereedschap naar de rechterbovenhoek (dit is waar de grijze ruimte van pas komt - voel je vrij om "het overtollige te pakken" door buiten de randen van de afbeelding te gaan) en trek diagonaal naar de linkerbenedenhoek. Vergeet daarbij niet de linkermuisknop ingedrukt te houden.
Als je alles goed doet, verschijnt er een dunne rand rond de afbeelding en verschijnt er een blauw label met het nummer "01" in de rechterbovenhoek.
Stap 3
Selecteer in het contextmenu "Divide Slice" (in de Engelse versie van "Divide Slice"). Om het contextmenu te openen, klikt u met de rechtermuisknop in de afbeelding.
Stap 4
Als gevolg hiervan zou een venster moeten worden geopend dat vergelijkbaar is met dat in de schermafbeelding. Dit venster is verdeeld in twee gebieden: horizontaal gesplitst en verticaal gesplitst. Om toegang te krijgen tot de opties, moet u de vakjes naast de bijbehorende items aanvinken.
Stap 5
Er zijn twee mogelijkheden om een afbeelding in gelijke delen te knippen. U kunt ofwel het aantal benodigde onderdelen bij de uitvoer specificeren, waarna het programma onafhankelijk de grootte van elk van de fragmenten berekent, of u kunt de grootte van de fragmenten specificeren, in welk geval het programma onafhankelijk hun aantal berekent.
In dit voorbeeld wordt de afbeelding horizontaal in drie delen en verticaal in drie delen gesneden. Er zullen dus in totaal 9 fragmenten zijn.
Specificeer de benodigde snijparameters (ofwel het aantal fragmenten of hun grootte in pixels) en klik op "OK" om de wijzigingen te accepteren.
Stap 6
U hoeft verder niets te doen. Het is voldoende om de afbeelding op te slaan die al in gelijke delen is gesneden. In de meeste gevallen wordt aanbevolen om afbeeldingen op te slaan als Web & Devices in jpg-formaat.
Als gevolg hiervan ontvangt u een gespecificeerd aantal fragmenten - elk in een apart bestand. Standaard worden ze allemaal in de afbeeldingenmap geplaatst die Photoshop automatisch maakt. Alle bestanden nemen de naam van de originele afbeelding over, waaraan een volgnummer is toegevoegd (* _01, * _02, * _03, enzovoort).






