In Photoshop kun je niet alleen afbeeldingen tekenen en foto's retoucheren, maar ook originele en levendige teksteffecten creëren waarmee je een mooie en ongebruikelijke inscriptie voor een advertentie, website of blog kunt maken. Na slechts een uur vrije tijd te hebben doorgebracht, kunt u glanzende tekst tekenen in de stijl van gekleurde neonreclames in Photoshop.
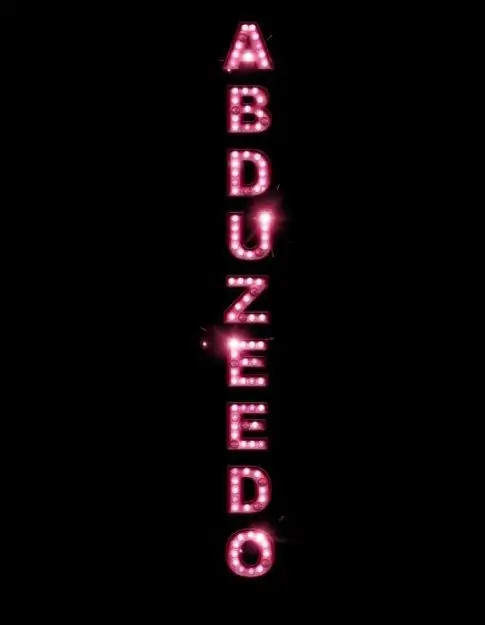
instructies:
Stap 1
Maak een nieuw document in Photoshop en vul de achtergrond met zwart. Selecteer de Vertical Type Tool in de Toolbox en voer de tekst in die je glanzend wilt maken. Open daarna het menu Lagen en selecteer de sectie Laagstijl.
Stap 2
Selecteer in het geopende venster het tabblad Slagschaduw. Stel de overvloeimodus van de schaduw in op Vermenigvuldigen. Ga nu naar het tabblad Inner Shadow en voeg een innerlijke schaduw toe aan de tekst in Color Burn-modus. Selecteer daarna het tabblad Afschuining en reliëf in de modus Kussen reliëf en vink vervolgens op het tabblad Kleuroverlay het vakje aan door de gewenste kleur op te geven.
Stap 3
Omlijn de tekst met een kleur die donkerder is dan de hoofdkleur van het lettertype door op het tabblad Lijn te klikken en een lijndikte te kiezen (één pixel is voldoende). Stel nu de Outer Glow Dekking in op 62% en de Overvloeimodus op Color Dodge. Klik OK.
Stap 4
Ga naar het menu Afbeelding en kies de optie Aanpassingen> Tint/verzadiging. Selecteer de optie Inkleuren en wijzig vervolgens de kleurtint in een kleur die overeenkomt met het kleurenschema van uw tekst. Dupliceer de laag en verwijder de schaduw en buitenste gloed uit het menu Laagstijl. Kies vervolgens in het menu Filter Vervagen> Gaussiaans vervagen met een straal van 20 px.
Stap 5
Verander de Overvloeimodus van de lagen in Kleur Ontwijken en gebruik vervolgens een zachte gum zonder hardheid en klein formaat om de afbeelding te verwerken, waarbij "lichten" op het oppervlak van de letters worden aangebracht. Voor meer realisme kun je sommige lichten laten uitbranden en om ze realistischer te maken, kun je de afbeelding van een neonlicht kopiëren van een foto van een neonreclame en deze als penseel gebruiken.
Stap 6
Selecteer in het menu Laagstijl het tabblad Slagschaduw en stel de schaduw voor de letters in. Voeg flitsen toe aan sommige letters met behulp van de bijbehorende penselen in de vorm van heldere highlights. Verander de overvloeimodus van de lagen in Scherm.
Stap 7
Dupliceer de flitsen en plaats ze op de gewenste plaatsen boven enkele letters. Vervaag de afbeelding met een Gaussiaans vervagen-filter met een kleine straal. Voeg een achtergrondstructuur toe aan de afbeelding op een nieuwe laag om een mooie achtergrond achter de tekst te krijgen en pas er een gloedeffect op toe.






