Iedereen die Adobe Photoshop op zijn computer heeft geïnstalleerd, kan een interessante compositie van zijn favoriete foto's maken. U kunt ook andere grafische editors gebruiken. Het gratis programma Artweaver Free heeft bijvoorbeeld dezelfde functies. De collage kan op uw computer worden opgeslagen of op internet worden geplaatst. Misschien wilt u er in de loop van de tijd wijzigingen in aanbrengen. De opslagmethoden zullen in deze gevallen iets anders zijn.
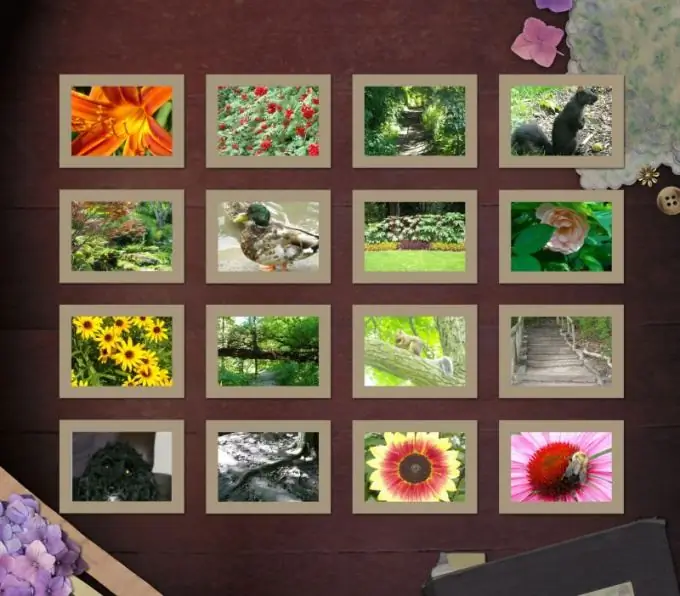
Het is nodig
- - computer met Adobe Photoshop;
- - een reeks foto's.
instructies:
Stap 1
Foto's ophalen voor uw collage. Ze kunnen worden overgedragen vanaf een digitale machine of worden gescand. Foto's van internet zijn ook geschikt. Bewaar de foto's in ieder geval op je computer.
Stap 2
Maak een nieuw bestand in Adobe Photoshop en geef het een naam. In dit geval heeft het Latijnse alfabet de voorkeur, vooral voor berichten op het netwerk.
Stap 3
Ga naar het menu Afbeelding en zoek Afbeeldingsgrootte. Stel de hoogte, breedte en resolutie van de collage in. Voor een webpagina is het beter om de parameters in pixels in te stellen, maar je kunt ook centimeters kiezen. Stel de waarde in het vak "resolutie" in, afhankelijk van het doel. Voor plaatsing op de site is 72 pixels per inch voldoende, voor het printen is het beter om deze groter te maken.
Stap 4
Schakel de toekomstige collage over naar de RGB-modus. Zoek in het menu "Inhoud" de regel "Afbeeldingsonderlaag" en stel de transparante in. Als je de foto's niet strak op elkaar gaat passen, kleur dan vooraf de achtergrond in.
Stap 5
Open de geselecteerde foto's in Adobe Photoshop. Zet ze allemaal in RGB-modus. Dit geeft u de mogelijkheid om de afbeeldingen naar een nieuwe afbeelding te verplaatsen. Maak dezelfde resolutie als voor de collage. Voeg hoogte en breedte toe.
Stap 6
Verplaats de afbeeldingen één voor één naar de nieuwe afbeelding. Gebruik hiervoor de tool "Verplaatsen". Stel de foto's samen. De eerste kan met de functie "Snap" aan een specifiek punt5 op het canvas worden bevestigd. Als de collage iets kleiner is dan het originele nieuwe bestand, selecteert u de afbeelding en snijdt u de randen bij.
Stap 7
Selecteer een formaat om op te slaan. Sla het eerst op uw computer op en in een gemakkelijk te bewerken formaat. De beste optie is psd. Voer het menu in. Ga naar het menu "Bestand", zoek de regel "Opslaan als". Het programma zal u vragen om een map en formaat te selecteren. Voer de vereiste labels in en klik op OK.
Stap 8
Niet alle browsers accepteren het psd-formaat. Sla je collage dus ook op met een andere extensie. In sommige oudere versies van Adobe Photoshop moet u eerst alle lagen aan elkaar lijmen. Zoek de overeenkomstige functie in het menu Lagen. Sla je collage op als jpg,.gif"






